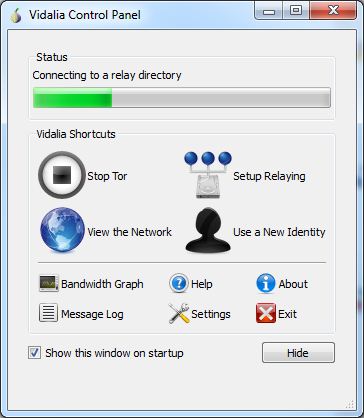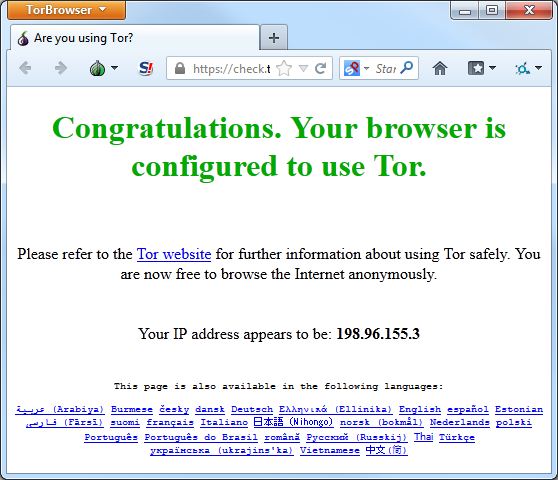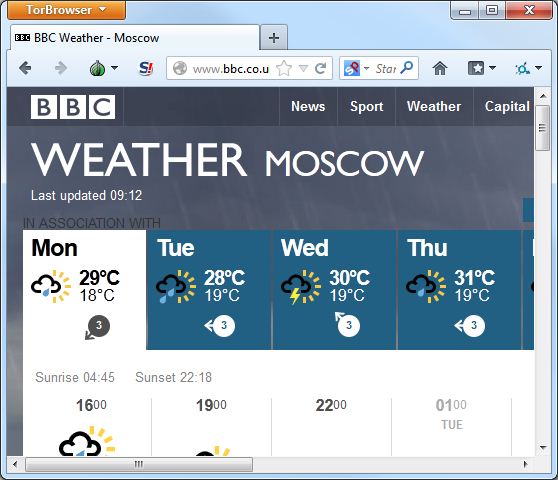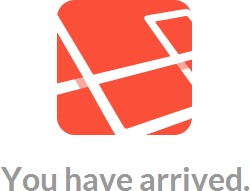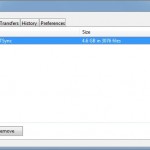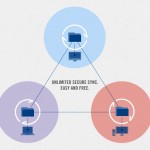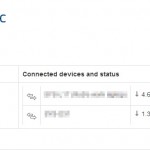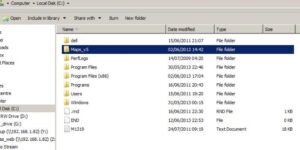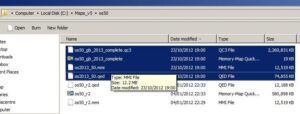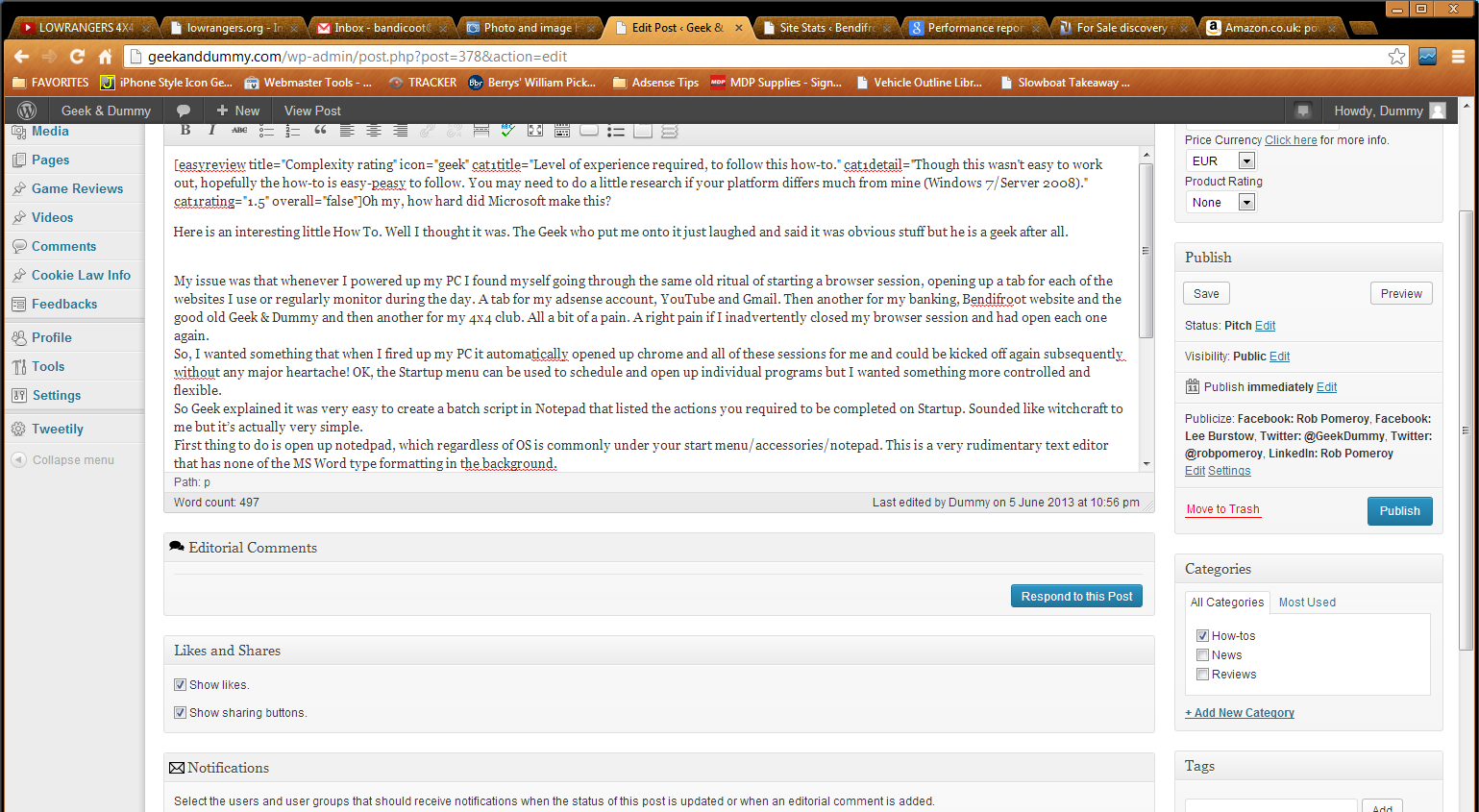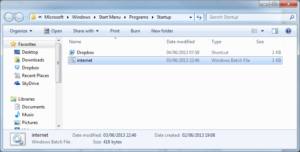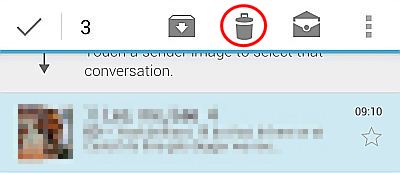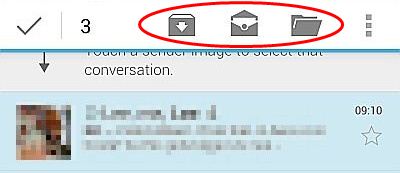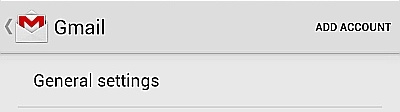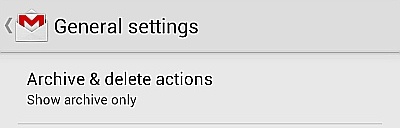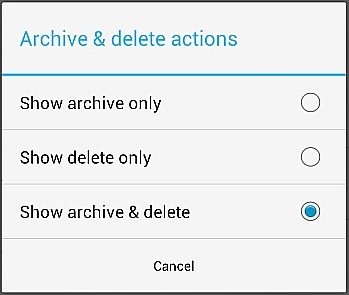As is commonly the case with the technology I review, I have had a real life requirement for the device; I haven’t simply been handed the gadget to review. This is particularly the case with this GPS unit, the GNS 5870. I have been using it for the last year to enable my Apple devices to obtain and process GPS information, commonly for satellite navigation. It’s safe to say that this has been tested to within an inch of its life; you will see that clearly enough from the pictures.
My iPad isn’t 3G enabled. Although I can tether it to my iPhone
, I find the 3G signal to be flaky at best. Whether you’re using your device to navigate mountain trails or Birmingham motorways, the last thing you want at the crucial turn is for the signal to drop.
When I surveyed the tech world to find a solution, it quickly became apparent that unless you want to jailbreak your Apple device, the GPS options are limited. A lot of devices claim to be Bluetooth enabled generically. I’ve discovered though that fickle Apple devices only work consistently with GPS receivers that are certified Apple-compatible. As is usually the case with Apple, that then means they can charge silly money for the device. A receiver for which everyone else is charging £20 goes up to £60+.
I wouldn’t usually spend that kind of money on a device like this, but I’d tried 2 of the generic type without success. Frustrated that I couldn’t get my iPad to work as a proper Ordnance Survey Map
navigation tool, I bit the bullet.
So what do you get for your money? To be honest, a fantastically designed and very reliable device. It’s very small, almost too small for the £69 price tag! Happily, the majority of its surface is covered in tactile and grippy rubber. Brilliant for when you want to sit it on your dash to receive that all-important satellite signal. The next thing you notice is the complete absence of any buttons. Gulp! Not sure I was ready for that but do you know what – the touch screen panel and operation is intuitive and seamless. I’m already realizing why this device commands its price. Okay, it doesn’t always register my finger swipes instantly but given it’s been sliding around my dash for a few months and covered in mud, I’ll forgive it that!
First thing to do is connect it to your device via Bluetooth. Switch it on and immediately all my Apple devices see it. Pairing is an utter doddle with the pre-stored passcode. Switching it on and off with a swipe of my finger across the touch screen, I’m starting to feel like Captain Kirk.
It charges via a mini USB connection. So far I’ve found it charges in about 3 hours and lasts about 15 hours, although I usually plug it in the lighter socket in my Land Rover and then chuck it on the dash.
Friends of mine have a variety of other GPS receivers, although they use them with laptops. This GNS will almost always connect faster and more reliably that theirs so another feather in its cap!
Just two slight wrinkles. Firstly, I have found that very occasionally, when I use it for the first time in a while, it struggles to connect via Bluetooth smoothly. Following Geek’s mantra (“Switch it off and on again!”) I restart toggle Bluetooth on the Apple device and it then connects flawlessly.
Second wrinkle: a word of caution for any fans of jail-breaking. This immediately stopped this device from working. Nothing I tried could make it work while my iPad was in that state. I reinstalled iOS and everything was back to normal. The GNS
doesn’t seem to like jail-broken devices.
In summary, if you use software like Memory-Map (see my recent how-to) or any sat-nav apps on Apple kit and don’t like relying on your 3G, then you need this in your life and it’s worth every penny. Grab it here or on your favourite online store.
[easyreview title=”Dummy rating” icon=”dummy” cat1title=”Ease of use” cat1detail=”Once you’ve sussed the swipe ‘on and off’ feature, it’s so simple it’s genius.” cat1rating=”4.5″ cat2title=”Features” cat2detail=”It’s designed to interface and feed GPS data to Apple devices. It does that almost faultlessly” cat2rating=”3.5″ cat3title=”Value for money” cat3detail=”It’s the most expensive of its type but it’s the only one that works.” cat3rating=”3.5″ cat4title=”Build quality” cat4detail=”It’s real quality this. You won’t be disappointed.” cat4rating=”5″ summary=”Another star buy for me. I’ve really enjoyed using it and perhaps it’s ignited the frustrated photographer in me.”]

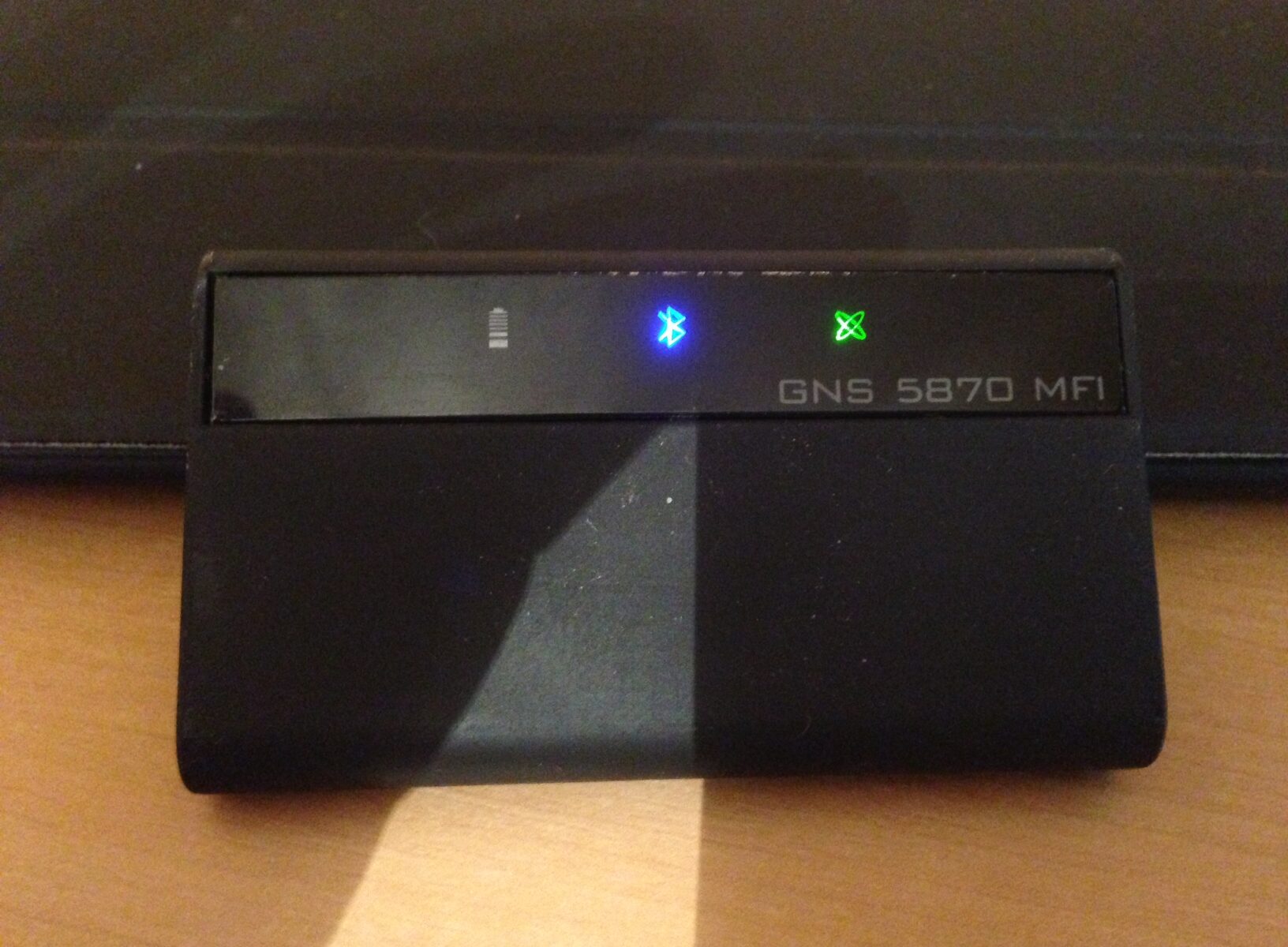


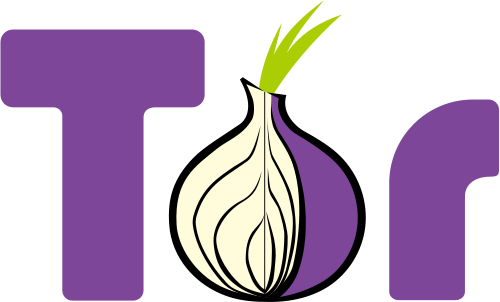
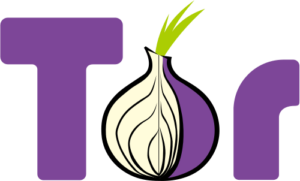 So is there anything we can do to reclaim some of our privacy? Turns out that there is. There are a few options in fact. Today I’m going to look at just one such option: boosting your online privacy through the anonymising network, Tor.
So is there anything we can do to reclaim some of our privacy? Turns out that there is. There are a few options in fact. Today I’m going to look at just one such option: boosting your online privacy through the anonymising network, Tor.