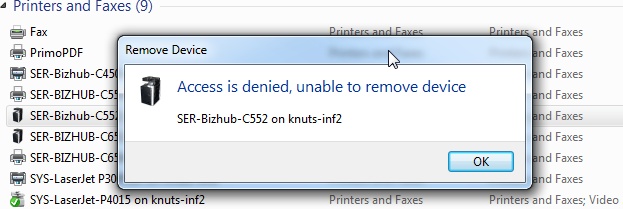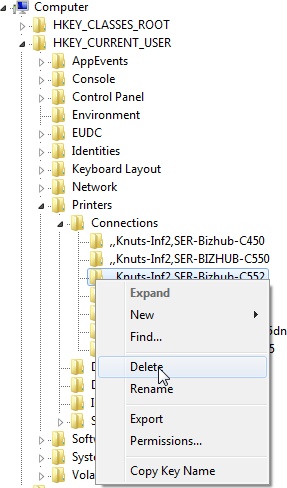[easyreview title=”Complexity rating” icon=”geek” cat1title=”Level of experience required, to follow this how-to.” cat1detail=”Linux only. And newbies may find this tricky.” cat1rating=”3.5″ overall=”false”]
I recently needed to generate a large quantity of forms automatically (around 2,500 of them) and printing them. I was using PHP as the generator – it’s great at processing and transforming text. And my base (template) file was originally created as a Word document, converted to RTF for ease of processing.
There is no easy and free way of printing out 2,500 RTF files from Windows, not that I’ve been able to find. It didn’t make sense to pay for a £200 application for something that I do so infrequently. So here is my (free) approach.
Make Linux do the hard work
I’m using an Ubuntu virtual machine for this how-to, but you can use almost any distribution, with a little modification of the steps below. When it comes to command line or scripted activities (which this tutorial lends itself to), Linux/Unix is simply more mature than Windows. This means that someone, somewhere has probably already created a tool for whatever activity you’re thinking of and moreover, made that tool free.
Converting to PDF: Ted
Ted is a fairly full-featured text processor for Linux. We’ll just be using some of Ted’s command line wizardry today.
Installing Ted
 You can download a Ted package here. I’m installing this on an Ubuntu 12.04.1 machine so I chose this package: ubuntu12041:ted-2.23-amd64.deb.
You can download a Ted package here. I’m installing this on an Ubuntu 12.04.1 machine so I chose this package: ubuntu12041:ted-2.23-amd64.deb.
I keep all third party packages I install in a directory, /root/installed-packages, for future reference. So this is what I did, from a command line (SSH connection). First, I know that Ted has some dependencies, so I dealt with those:
apt-get update
apt-get install libxpm4 libtiff4 libgtk2.0-0 libpaper1
apt-get -f install
Then downloaded and install Ted:
wget http://ftp.nluug.nl/pub/editors/ted/ubuntu12041:ted-2.23-amd64.deb
dpkg -i ubuntu12041\:ted-2.23-amd64.deb
Combining files: pdfmerge
Abiding by the principle of “do one thing well”, guess what pdfmerge does?
Installing pdfmerge
If you’re using a RedHat-derived distribution, you’re in luck, there’s a pre-built package. If you’re using Ubuntu though, here goes. Download the source [iwrtooltip title=”a compressed archive of files”]tarball[/iwrtooltip] from here. Again, I’m starting in my directory /root/installed-packages.
wget http://dmaphy.github.com/pdfmerge/pdfmerge-1.0.4.tar.bz2
tar jxf pdfmerge-1.0.4.tar.bz2
cp pdfmerge-1.0.4/pdfmerge /usr/local/bin
rm -rf pdfmerge-1.0.4
Put it all together
Now the utilities are installed, you can run the following simple bash script to convert your individual RTF files into PDFs, then merge them all into a single PDF. I put the RTF files in one directory, then the PDF into the directory above it in the directory tree. We use a script that is bundled with Ted – you may need to check the precise location.
for filename in ./*.rtf
do
/usr/share/Ted/examples/rtf2pdf.sh $filename
done;
pdfmerge *.pdf ../all.pdf
Acknowledgements
Thanks to Mark de Does for Ted and to Dominic Hopf for pdfmerge.