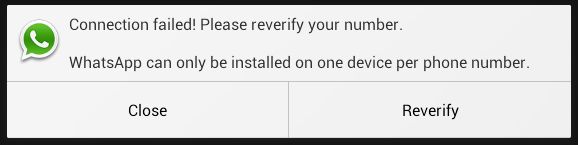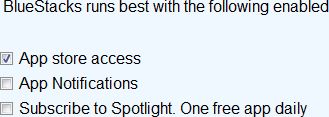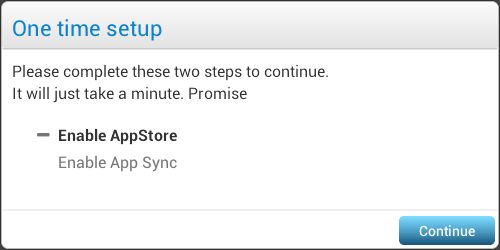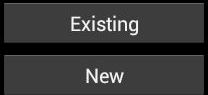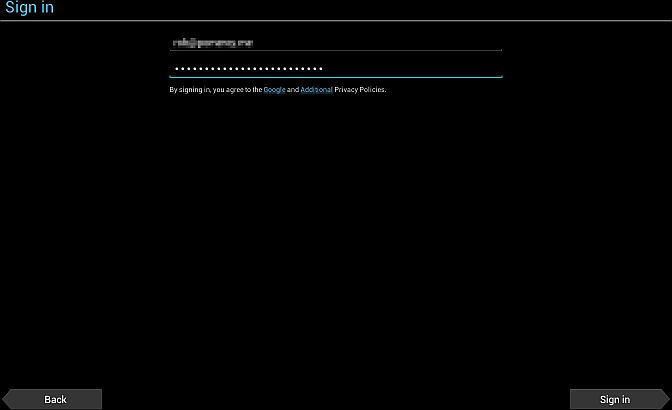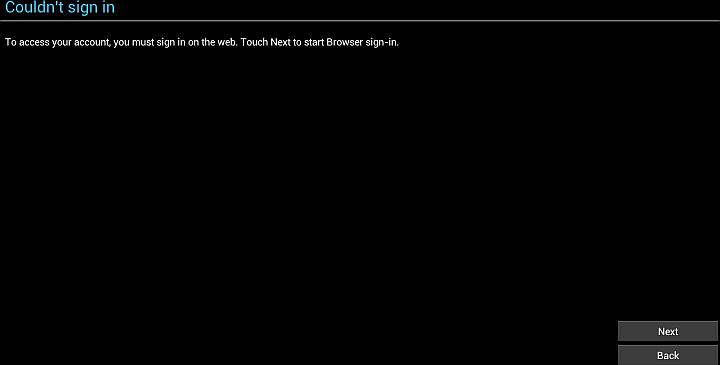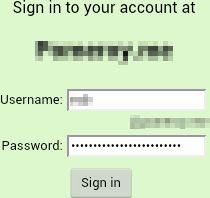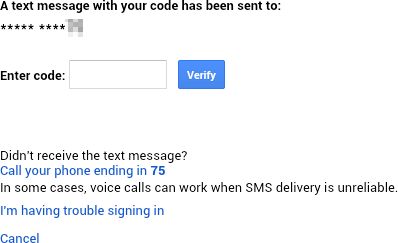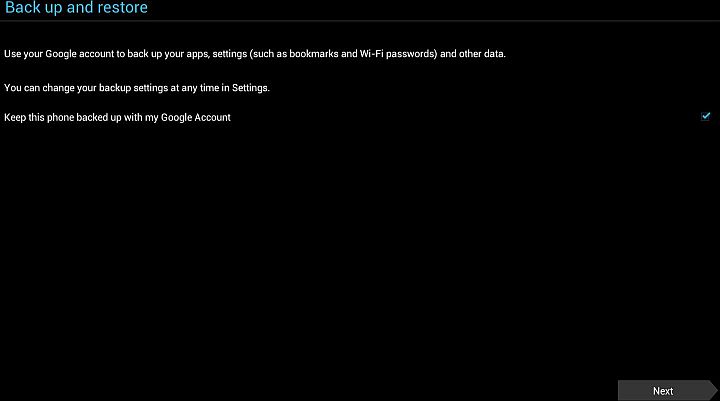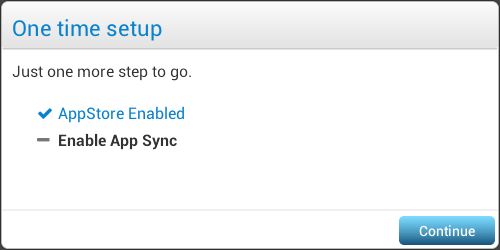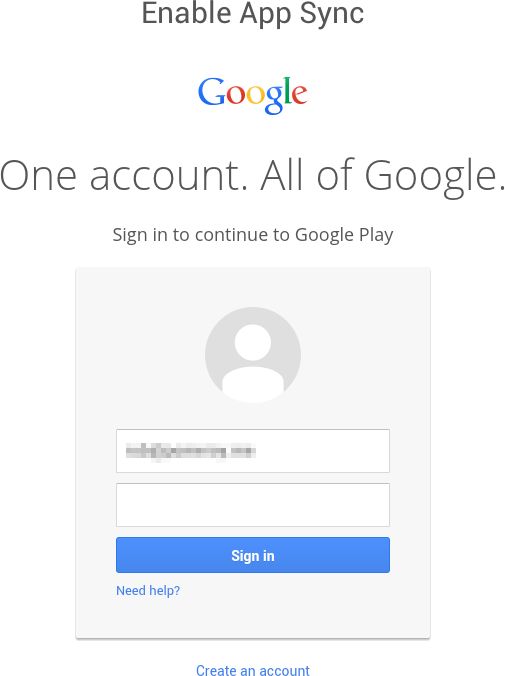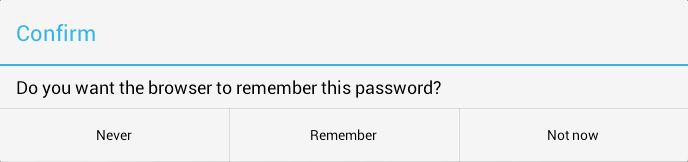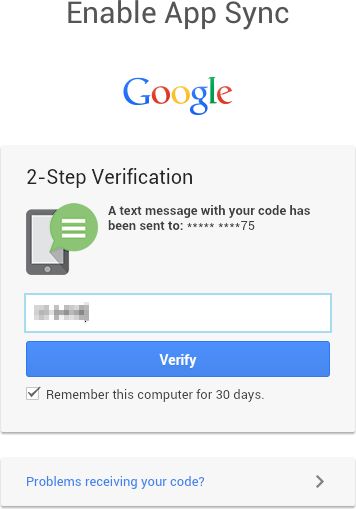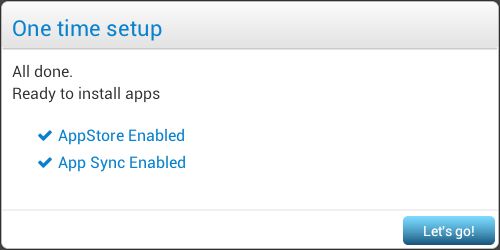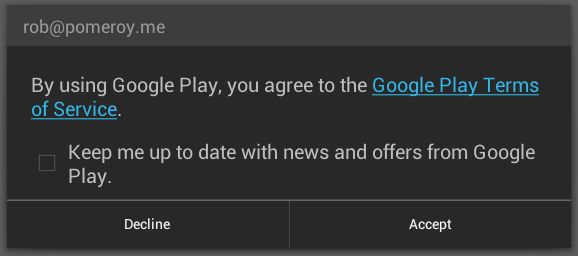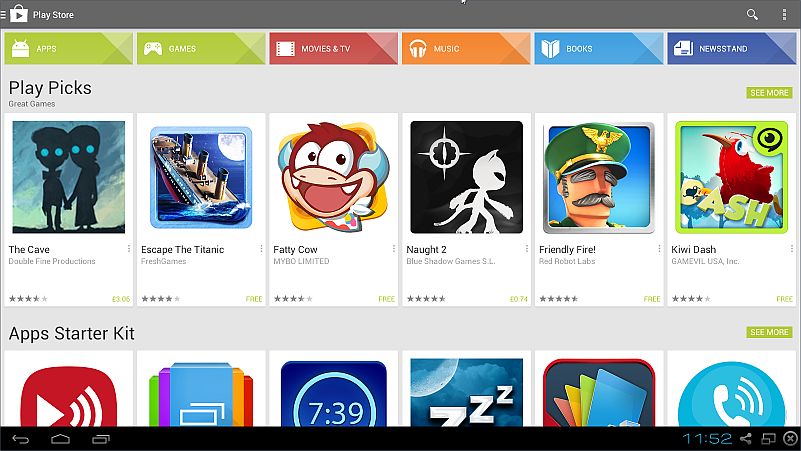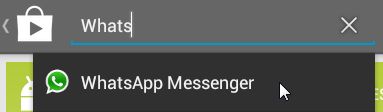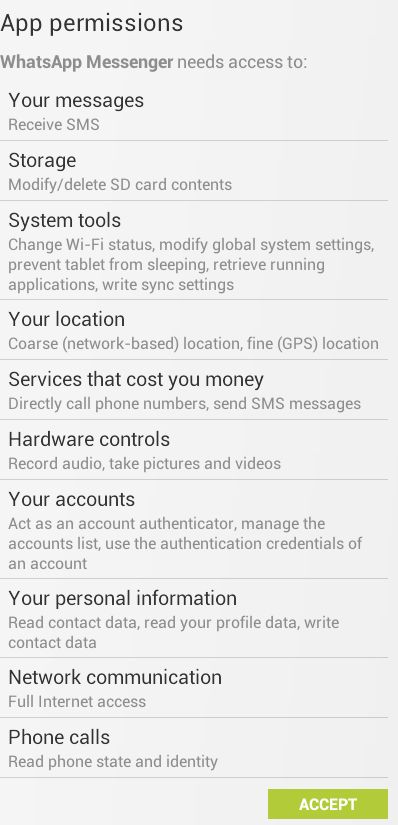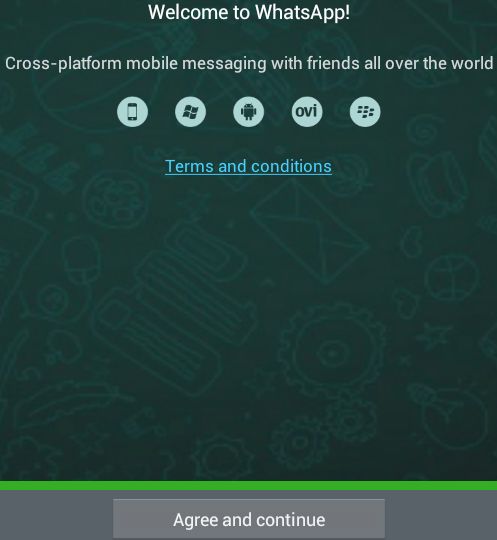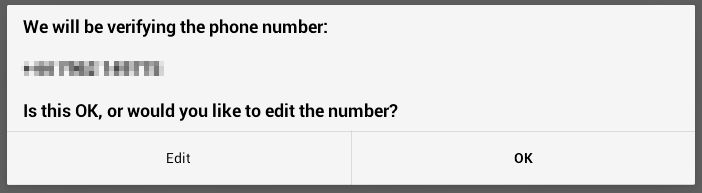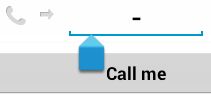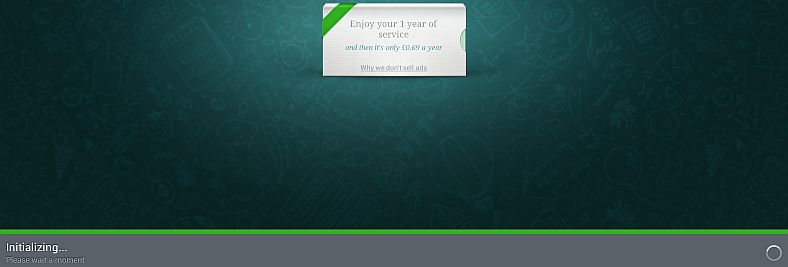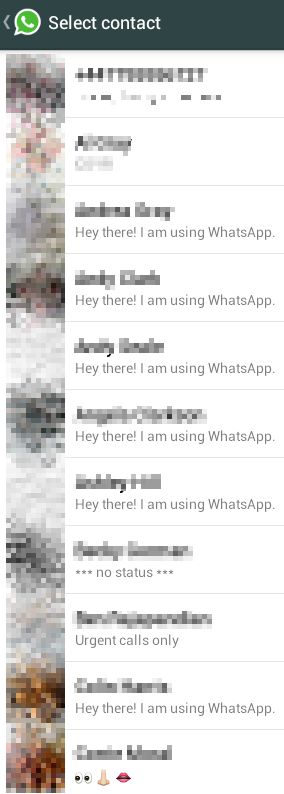Anyone who’s pulled a computer apart will know how much dust, crud and miniature wildlife can take up residence within your machine’s delicate circuitry. This build-up is bad for your computer. In particular, it makes fans and heat sinks less efficient and causes everything to warm up.
Anyone who’s pulled a computer apart will know how much dust, crud and miniature wildlife can take up residence within your machine’s delicate circuitry. This build-up is bad for your computer. In particular, it makes fans and heat sinks less efficient and causes everything to warm up.
At best, this is a nuisance. Many power-regulating computers will simply slow down to allow the system to cool off. At worst, though, the excess heat in a power supply for example can set your computer – and your house or office – on fire. Clearly this is not A Good Thing.
Periodically then, it’s a good idea to take an “air duster” to your computer’s innards. Air dusters usually consist of cans of compressed air, with a straw-like nozzle to direct the air flow. They’re designed to create enough pressure to remove dirt but not so much as to cause damage.
Where I work, we used to get through a ton of these cans of air. The problem was, just when you really needed the air duster, you’d look on the shelf and there’d just be an empty can. Harrumph. How inconsiderate.

The Rocket-air has a thick flexible rubber body and a solid plastic nozzle. Squeeze firmly and you get a blast of air not dissimilar to that from a can of compressed air. It’s not hard work to operate and of course the best part is that you have an unlimited supply of air at your disposal (at least until some thieving, envious toe-rag runs off with it).
It’s theoretically available in a few different colours. I’ve only seen it in the UK in the red/black regalia, not that it matters: I didn’t buy it for its looks. Mind you, as looks go, it’s a fairly funky tool and was surprisingly quite a conversation piece when it first arrived.
Speaking of design, you have to love the attention to detail here. Giotto’s makes camera equipment, so the Rocket-air’s primary function is to blow dust from delicate camera lenses (the fact that we can bend it to other uses is a big bonus). On the opposite side to the nozzle, there’s a fast air inlet valve. This means that when you release the blower, rather than sucking dust back in through its nozzle, it pulls in (hopefully) clean air from the other side.
Oh, and the “rocket fins” on the base of the blower enable it to stand up stably. Not massively important, just a nice bit of design. On two of these fins there are holes punched so that you can thread a lanyard through. Great for hanging it from your neck should you be so inclined. People will give you funny looks though.
So it’s well made, durable, moderately attractive, great at its job – there’s got to be a catch, right? The price. Amazon has it on sale for £8.99 at the moment. I don’t know about you, but my first thought was, “That’s a bit expensive for a glorified executive stress toy.” But then if you think about it, you can’t really buy a can of compressed air for less than £3 or £4. So the Rocket-air pays for itself pretty quickly – I would expect it to last as long as a hundred cans of compressed air. When you put it that way, it’s a bit of a bargain.
[easyreview title=”Geek rating” icon=”geek” cat1title=”Ease of use” cat1detail=”Short of poking it in your own eye, I’m not sure you can get this wrong.” cat1rating=”5″ cat2title=”Features” cat2detail=”Does everything you expect of it. I suspect it could be made slightly more powerful, but otherwise, there’s little to criticise.” cat2rating=”4.5″ cat3title=”Value for money” cat3detail=”When you compare it with the alternatives, it’s pretty near the cheapest solution to our dusty problems.” cat3rating=”4.5″ cat4title=”Build Quality” cat4detail=”Great attention to detail. Some slightly annoying slivers of rubber haven’t quite been removed after it came out of its mould. But otherwise, really well made. Feels like it will last forever – or at least until I retire (which is much the same thing).” cat4rating=”4.5″ summary=”Great solution to the problem of safely cleaning dust and dirt out of computers and fans. As a bonus, you can use it on your camera too. Can’t really recommend it any more highly.”]
“Dusty Shuttle” image copyright © Dave Kirkham, licensed under Creative Commons. Used with permission.











 UPDATE 2: WhatsApp has finally bowed to pressure and created a
UPDATE 2: WhatsApp has finally bowed to pressure and created a