 Business legend Steve Jobs died late last night. I heard about it through that most modern of news outlets: Facebook. I read the story on my company-supplied iPhone (which, by the way, I didn’t want; I’d rather use the Android that I keep in my drawer – long story).
Business legend Steve Jobs died late last night. I heard about it through that most modern of news outlets: Facebook. I read the story on my company-supplied iPhone (which, by the way, I didn’t want; I’d rather use the Android that I keep in my drawer – long story).
The death of Steve Jobs follows the release of the much-anticipated iPhone 4S, the successor to the iPhone 4. Perhaps that ‘S’ should stand for ‘swan song’?
This morning, I mentioned Jobs’ death to a friend, who said, “Who’s Steve Jobs?”
Who’s Steve Jobs? I guess if you’re indifferent to technology and design, you could be forgiven for not knowing his name. But whether you’ve heard of him or not, his influence has almost certainly had an impact on you. The number of modern innovations associated to his name is impressive:
- First successful personal computer with a graphical user interface (the Macintosh)
- First WWW (World Wide Web) server
- Pioneering in rich content email
- Through Pixar, the first entirely CGI film, Toy Story
- iTunes: simple access to large online catalogue of music, incorporating digital rights management
- iPod: user-friendly range of media players
- iPhone: user-friendly smart phone. When asked to recommend a phone to colleagues, I suggest Android for the technophiles and iPhones for the technophobes. The success of this approach tells me everything!
- iPad: a device that “experts” claimed was superfluous but which has shipped in phenomenal numbers, battering all manufacturers’ competition in the process
- Obsessively well-designed low voltage power supplies (built in cable management, magnetic quick-release plugs)
- Multi-touch mouse
Given the number of patents that bear his name, I have inevitably missed some…
I am not an Apple fanboy. In fact one of my favourite sports is baiting Apple fanboys. But I simply can’t help admiring this charismatic man who for so long helmed one of the most successful companies of all time simultaneously bringing design genius and technical excellence to the masses. Steve Jobs, one time living legend, your legacy will live on.
Meanwhile, someone somewhere just patented the iHarp.
Steve Jobs image copyright © Ben Stanfield, licensed under Creative Commons. Used with permission.


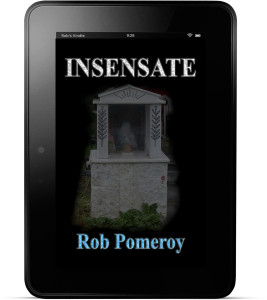 When
When  A few applications recently started failing to save photos to the iPhone camera roll. A quick dig around via SSH confirmed this; it was not that they were saving but were somehow hidden – they were not there at all.
A few applications recently started failing to save photos to the iPhone camera roll. A quick dig around via SSH confirmed this; it was not that they were saving but were somehow hidden – they were not there at all. I’ve recently noticed that the keyboard layout on my Windows XP PCs is spontaneously changing from UK to US. I suspect that this is linked to a piece of software I use called
I’ve recently noticed that the keyboard layout on my Windows XP PCs is spontaneously changing from UK to US. I suspect that this is linked to a piece of software I use called 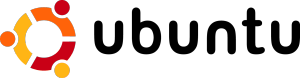 This blog entry brings together instructions from various other source on the internet, for a particular scenario:
This blog entry brings together instructions from various other source on the internet, for a particular scenario: For some reason, the
For some reason, the  PCs tend to slow down over time, usually as a result of the increased demands placed on them. The good news is that the situation can often be improved dramatically without having to shell out more money. For sure, one of the biggest wins is to install more memory (if possible), but after that, here are the steps that I personally follow when cleaning up machines for colleagues and friends.
PCs tend to slow down over time, usually as a result of the increased demands placed on them. The good news is that the situation can often be improved dramatically without having to shell out more money. For sure, one of the biggest wins is to install more memory (if possible), but after that, here are the steps that I personally follow when cleaning up machines for colleagues and friends. Replacement batteries for laptops can be quite expensive, so here are a few ideas to get the most out of your battery in terms of charge and overall life.
Replacement batteries for laptops can be quite expensive, so here are a few ideas to get the most out of your battery in terms of charge and overall life. A colleague at work passed an old laptop to the department – the intention being that we put it with the other
A colleague at work passed an old laptop to the department – the intention being that we put it with the other