[easyreview title=”Complexity rating” icon=”dummy” cat1title=”Level of experience required, to follow this how-to.” cat1detail=”It all make perfect sense and it’s very easy to do. Why Memory Map just don’t share this with us all, no idea!” cat1rating=”1″ overall=”false”]
I do a lot of off road driving in my spare time and navigating using OS maps is essential. So imagine my excitement when the Samsung Galaxy Note tablet hit my radar claiming to have inbuilt GPS. So no more cumbersome laptop with a separate GPS unit and instead a much more portable tablet. Then when I checked with Memory-Map, Android is fully supported and I thought this was going to be a foolproof installation.
I have used Memory-Map on the iPad before and it has always been a pain to set up. I have to say that the support of it as a product is complete comedy. I would have thought that with every half-decent tablet that emerged on the market, Memory-Map would be looking to investigate and provide detailed instructions. That can only aid their sales of their mapping product, surely? But oh no, that’s too much work for them. Instead I was wading through half-baked, inaccurate ReadMe files before I finally gave in and asked Geek to help me out.
So then, without further ado, how do you put a licensed copy of Memory-Map on your Samsung Galaxy Note 10.1 tablet?
Firstly, you will need your own licensed copy of the software (which has come down a lot in price of late) and that will need to be installed and registered on your PC. Happily the instructions for that are very simple. Just create a Memory-Map account and hey presto you have access to whatever number of licenses are allocated with your version, one of which will be dedicated to your PC.
Next you need to connect your Samsung tablet to your PC via the usual USB lead and go to the Memory-Map site’s mobile downloads section and download the Android app.
It’s here that you can sometimes stumble at the first fence. The mobile install appears to be designed to encourage people to buy the rights to chunks of OS map via your Memory-Map account. Doing this puts a file on your system called a .DMS, which has the effect of signalling to your tablet that all map content is currently unlicensed. I guess I can understand why Memory-Map doesn’t go into detail with that but to be honest in the majority of cases if you don’t know about that and remove it, it’s never going to work! For now, don’t worry about that aspect.
Copy all content from os_50 or whatever your Memory-Map program folder is called. There will usually be 4 files in here. Memory-Map says just to copy the .qc3 file, which doesn’t work. Even if you copy the .qc3 and .qct files, the place name search function wont work. Better to get them all.So far so good. Now what you should find is that you can browse to your Samsung tablet via your PC. In the download directory there will be a Memory-Map folder and very probably a .DMS file. On your PC you will have a Memory-Map folder in your Programs directory from the install I discussed previously. The name of it can vary depending on what Memory-Map service you have bought, usually prefixed with os. Mine is os50. From here its a matter of a step by step approach.
- Next paste them into a directory on your Samsung tablet where the Memory-Map software can see them. The correct location to copy the files is /Download/Memory-Map. You must be precise about this. No sub-directories. The software will only check that directory for content.
- Check for the presence of a DMS file. In some cases (I’m not completely sure how but probably linked to accessing the digital map store or original Android download), the system will have created a “DMS” sub-folder under Memory-Map. Within that, files indicate you have not paid for any of the OS maps, so it wont show you unscrambled OS maps but will prompt you to pay for them.
- If this folder has found its way onto your tablet, you will need to remove it.
That should be it. All files loaded in the correct place with no restrictions.
If you open MM on your tablet and select Menu then More Maps you should now see your OS map listed. Just select it and the software should check your online licence and add this device to your account using a further licence.
Now why can’t Memory-Map include these simple bits of advice. I mean rocket science it is not!!


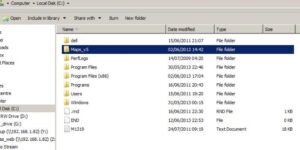
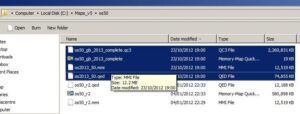

Brilliant – thankyou. It used to be so fiddly transmitting ‘routes’ via wifi. this was easy and ur right about the dms sub-folder – I renamed mine (just in case) but testing showed it can and should be deleted. I had to check LAND in map-types. Samsung tab 3 10.1 inch. now to try and move it to the sd card!!
Really glad to have been of some help!
Many thanks for help
Worked for my phone the same way – many thanks
Thank you so much for these instructions. Spent ages trying to transfer maps from PC to Samsung Galaxy, without success. Yoiur instructions worked a treat.
Hi,
This method might have worked in 2013. Not now in 2015! They must have altered their programme to stop mapping being pirated. I have a legal UK mapping licenced to go on 5 devices of any platform. Can I get 5 licences can I F*ck only 3. Emailed those bums @ MM and no satifaction. This has been going on now for over 6 Months. I’d never recommend this idiotic firm to my worst enemy.
Uh-oh. Sorry to hear that.
Just installed MM on my new sony and had similar problems, deleted the DMS folder and magic it works.
Thanks