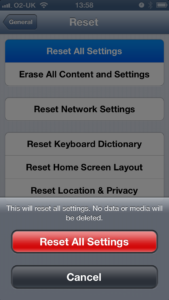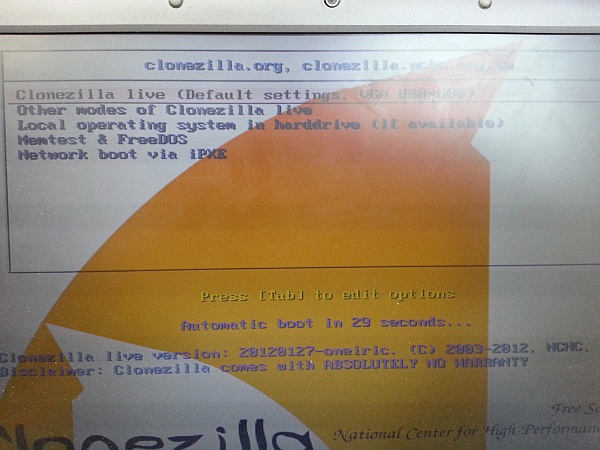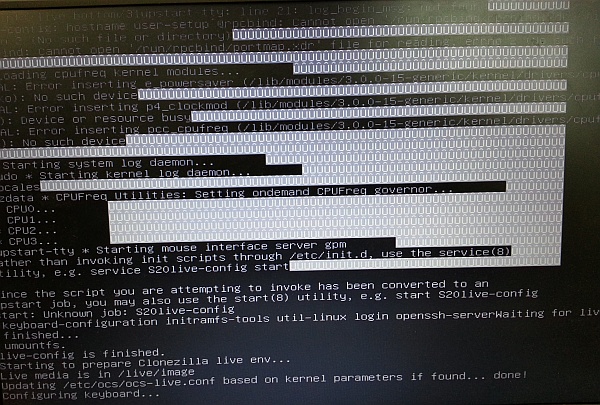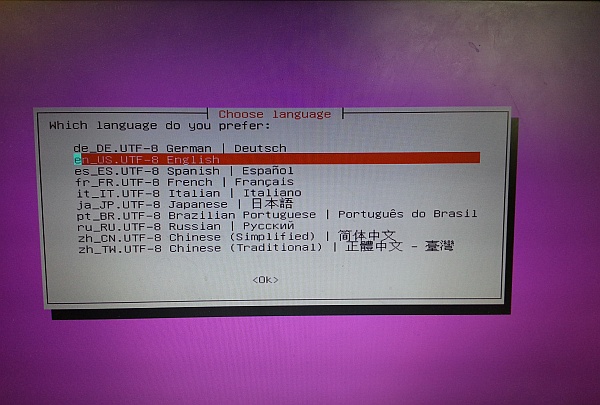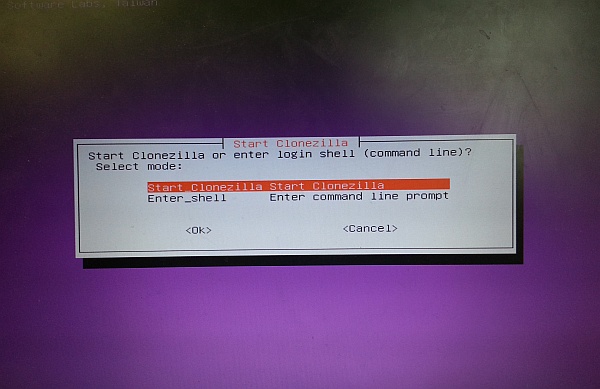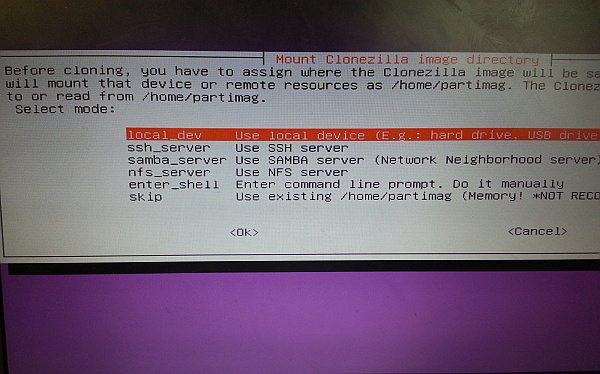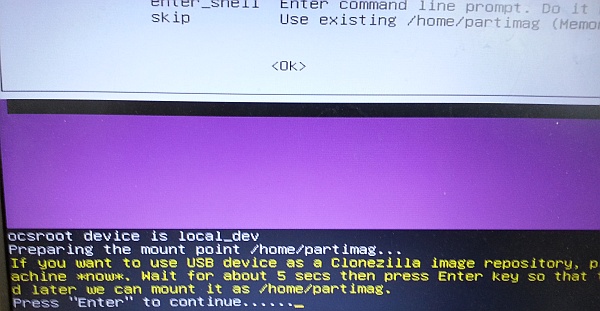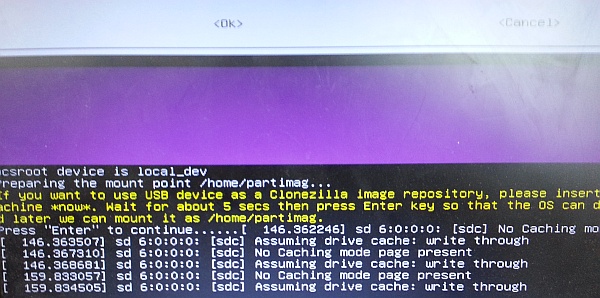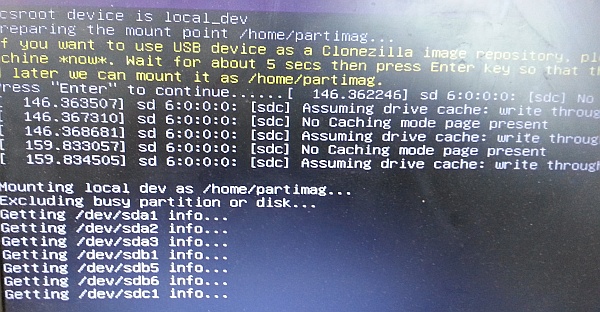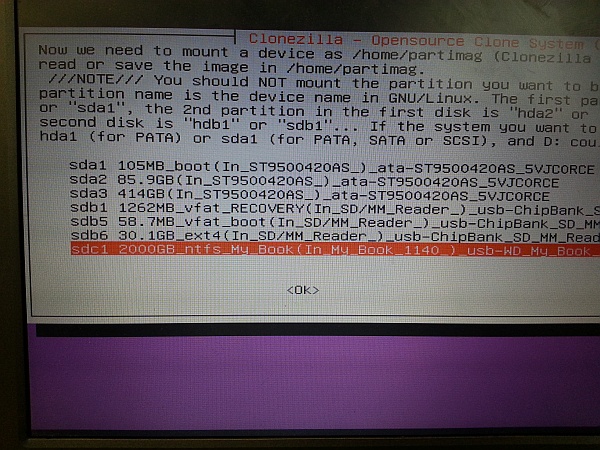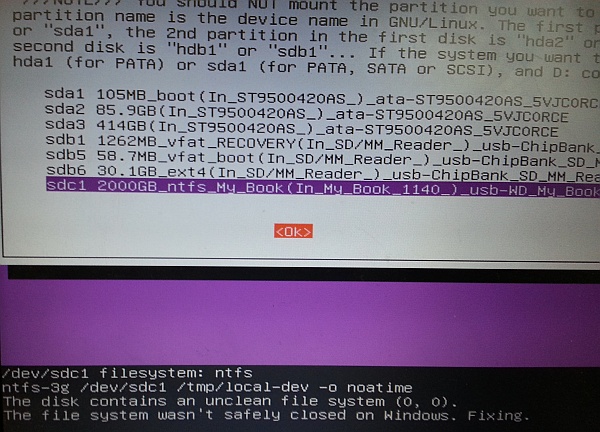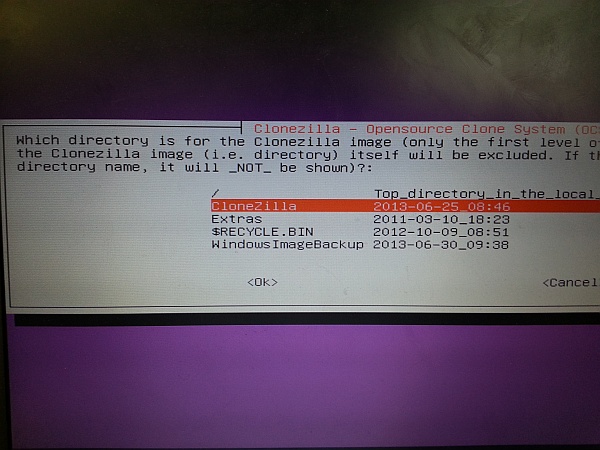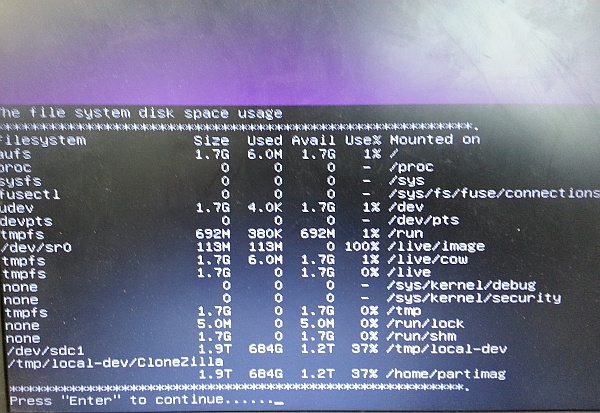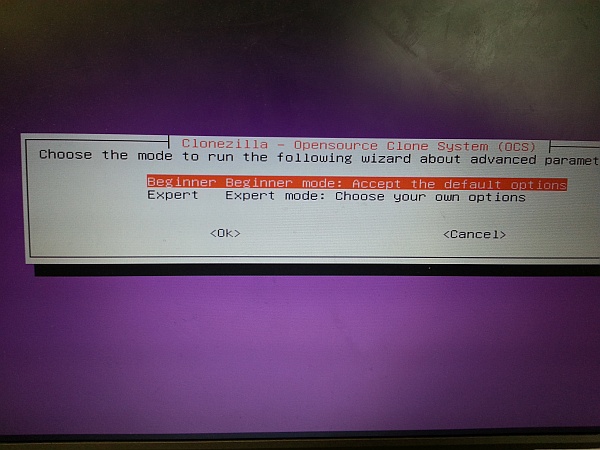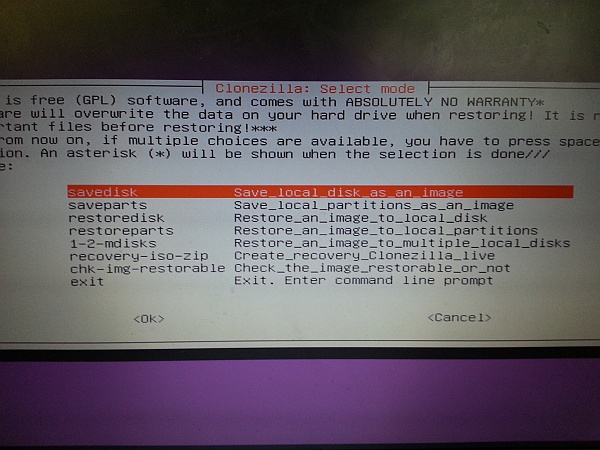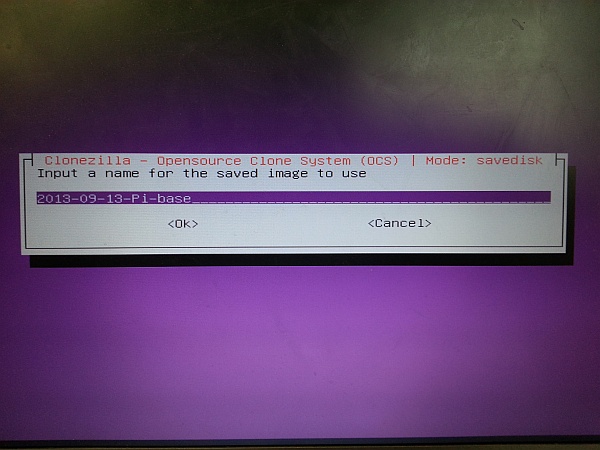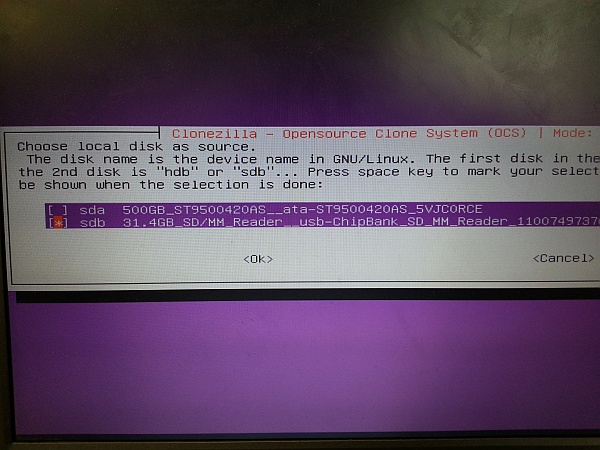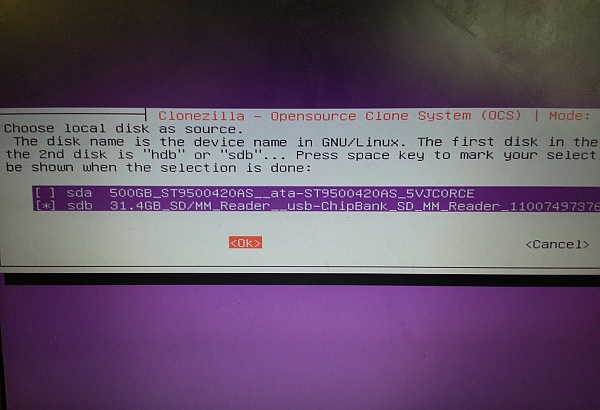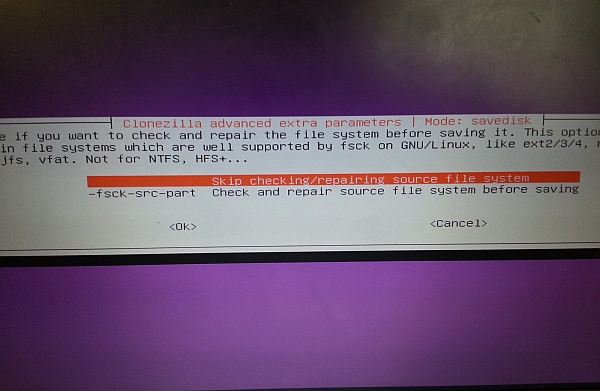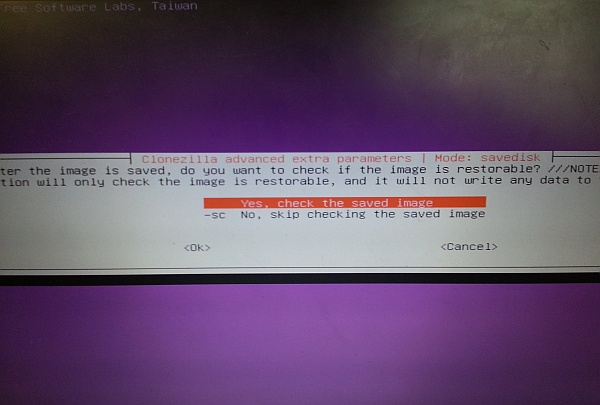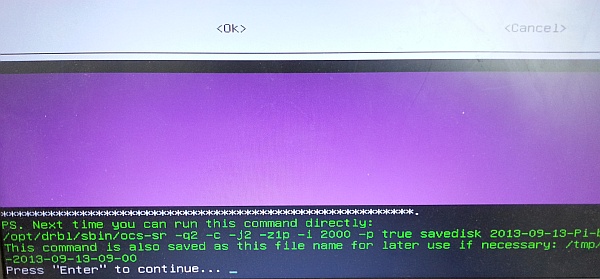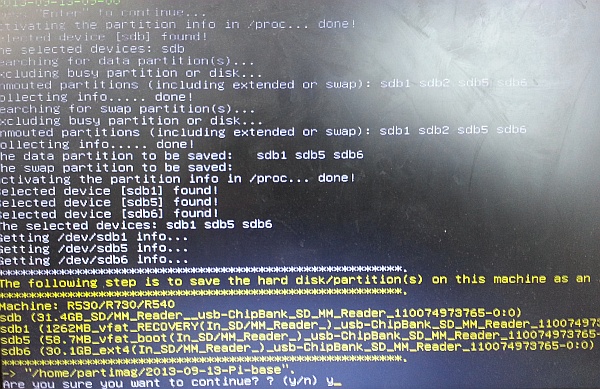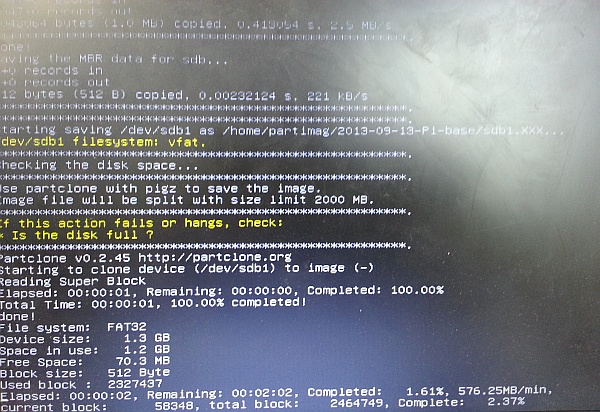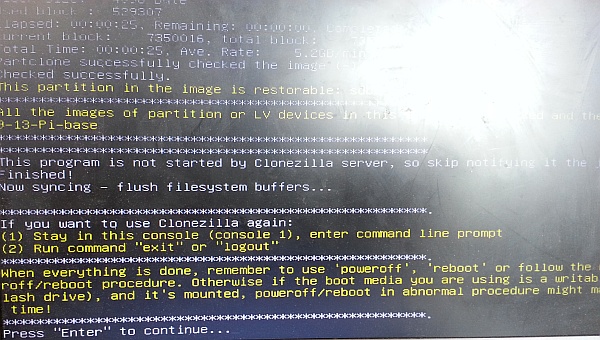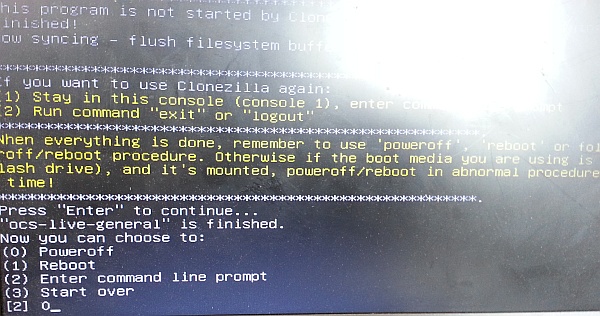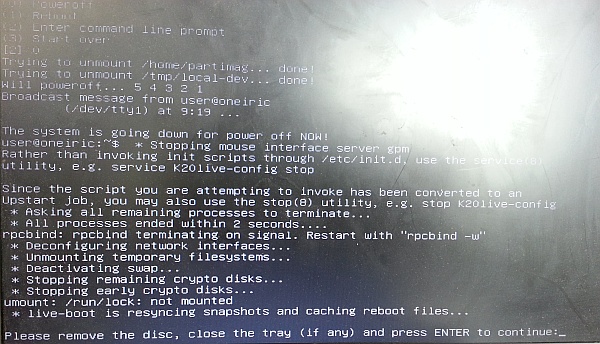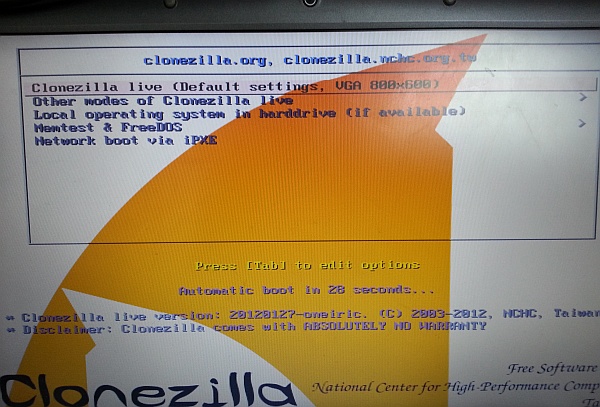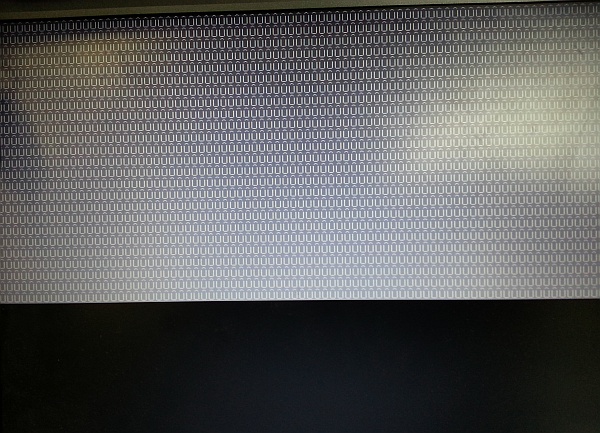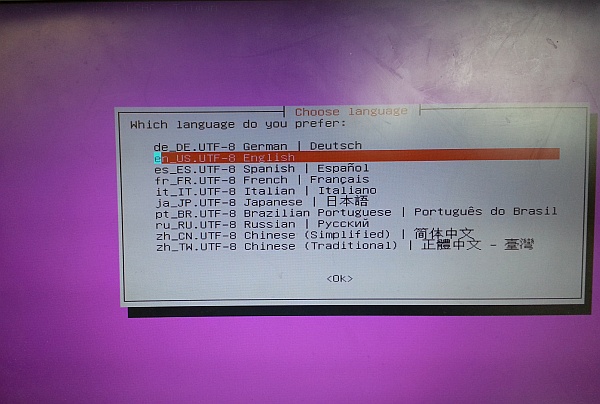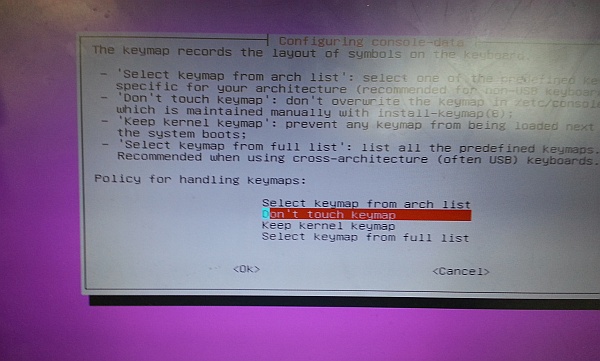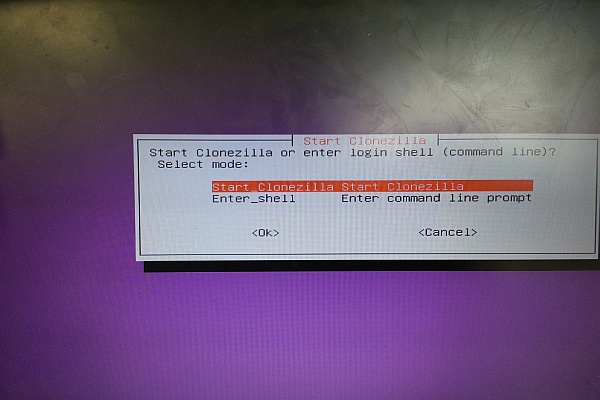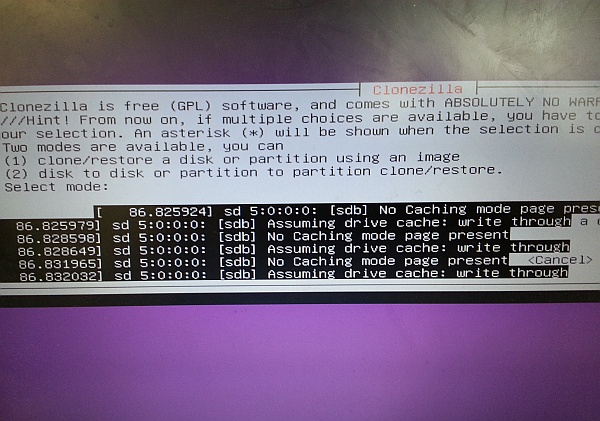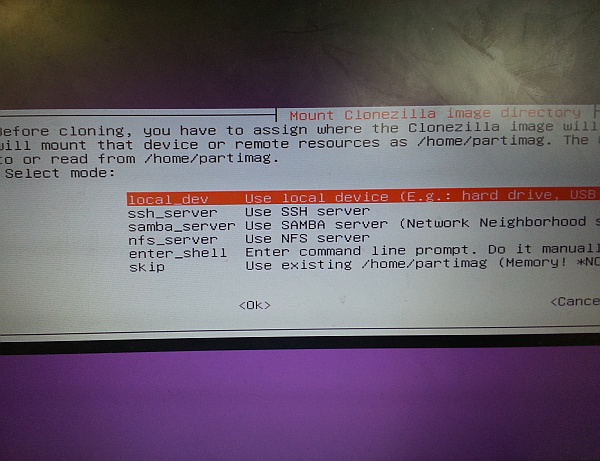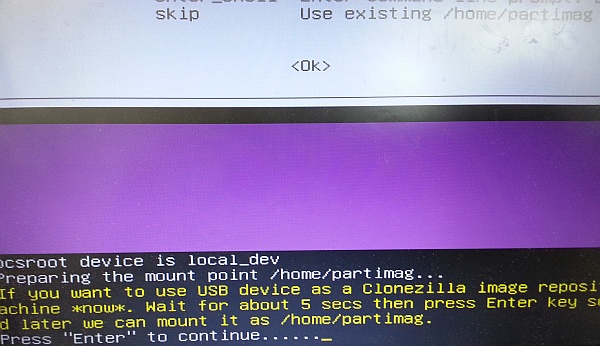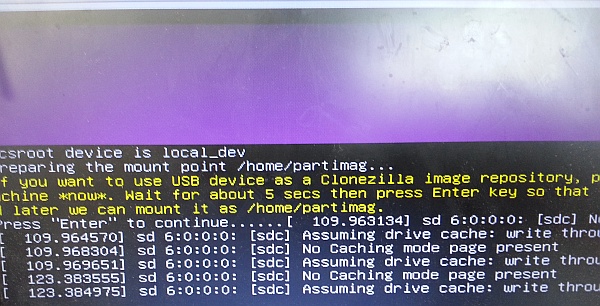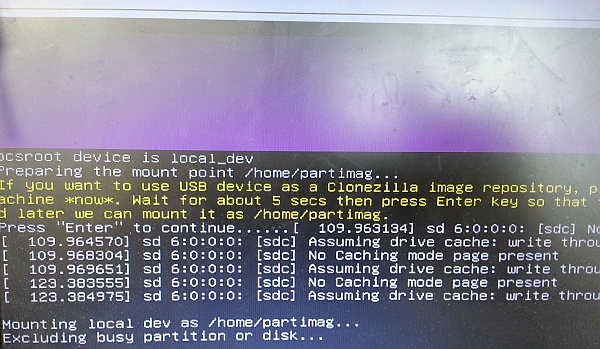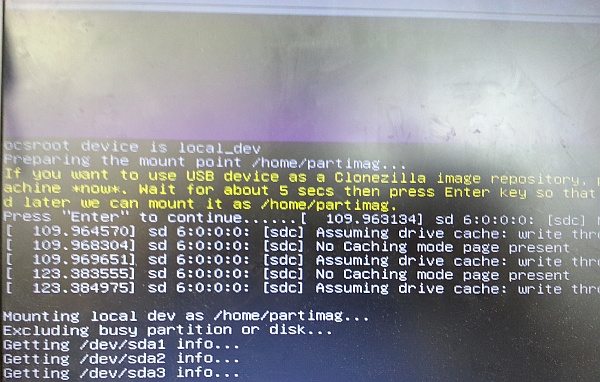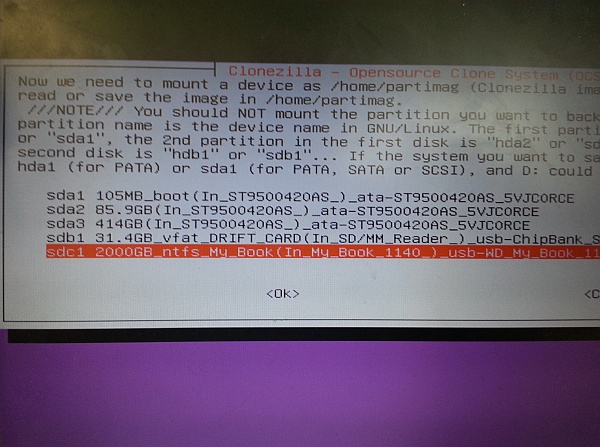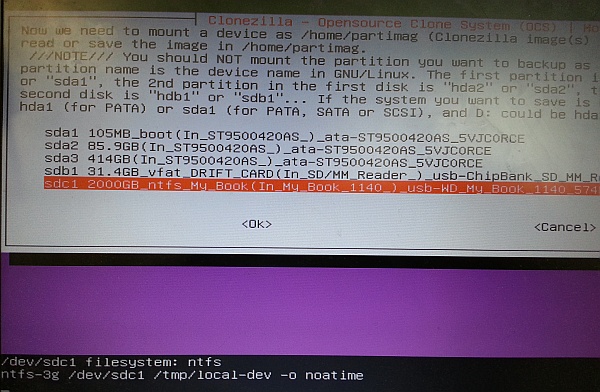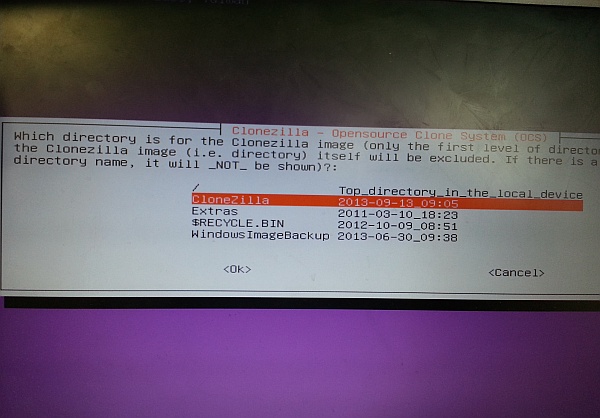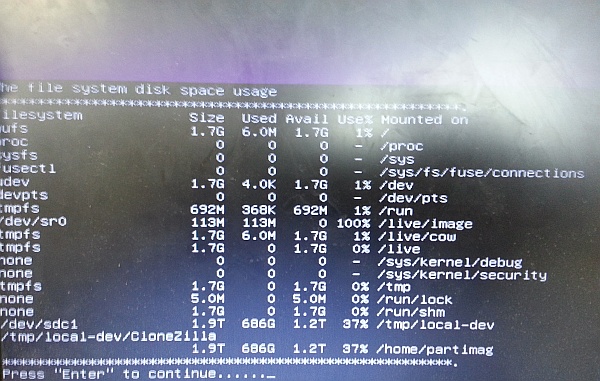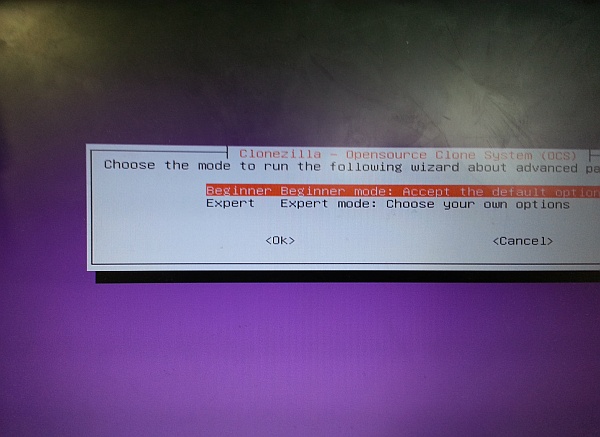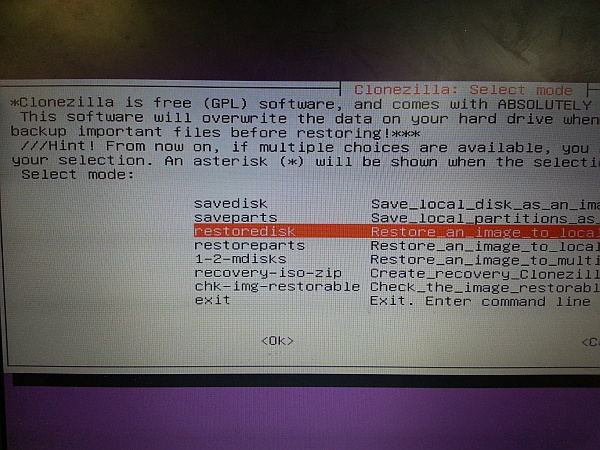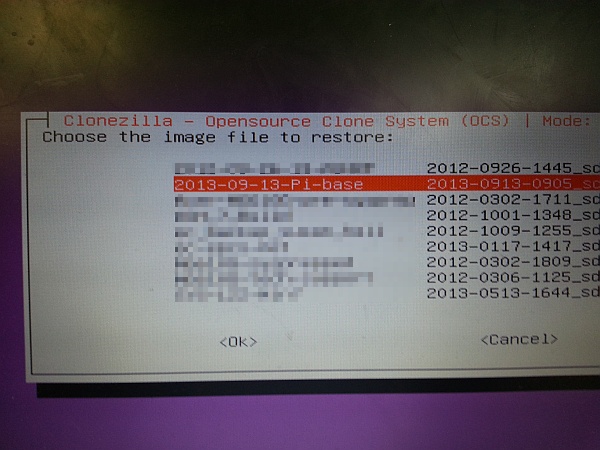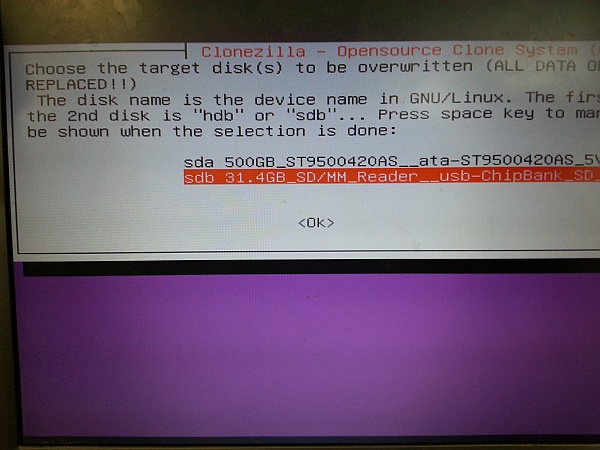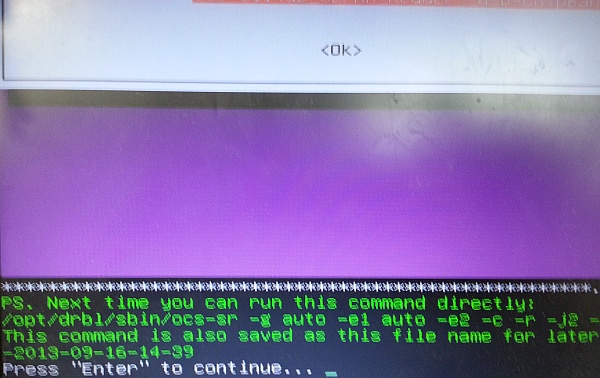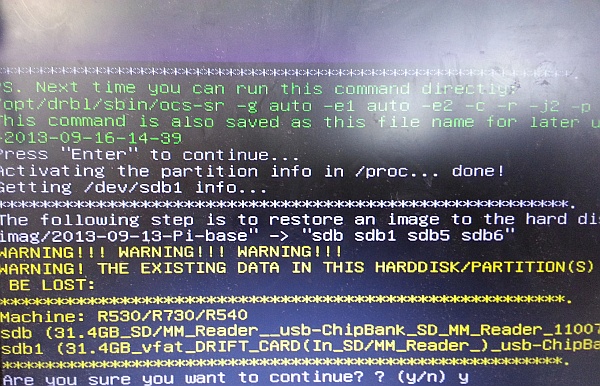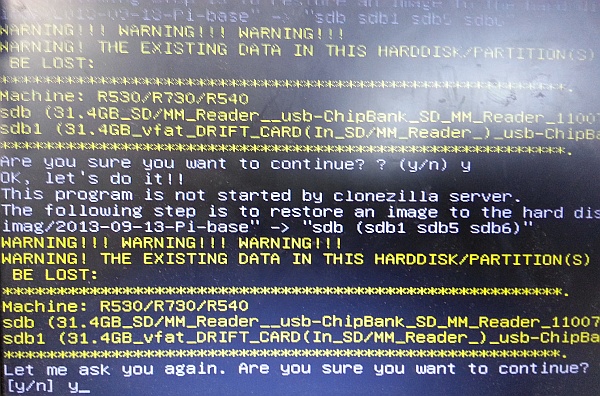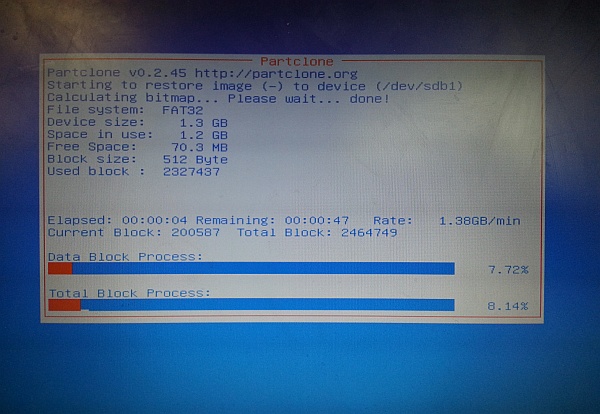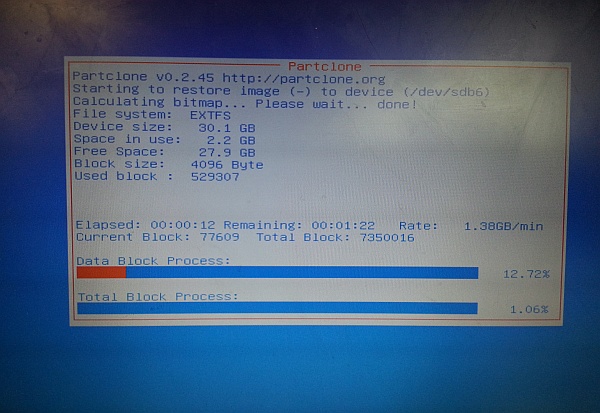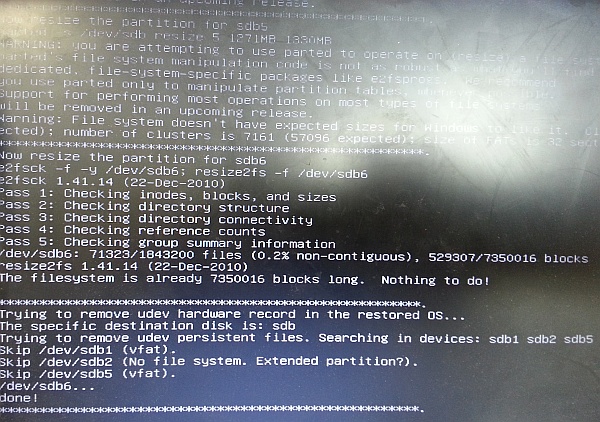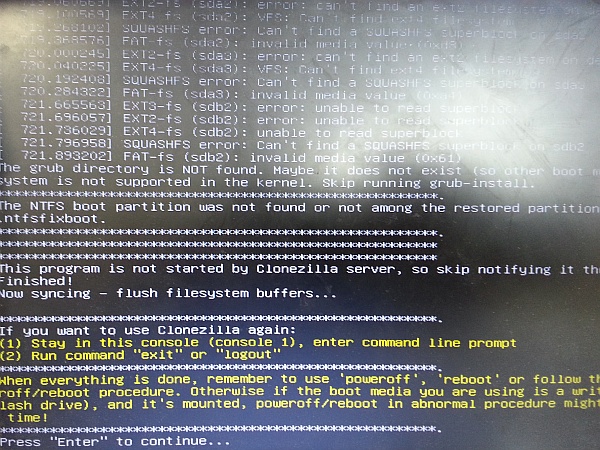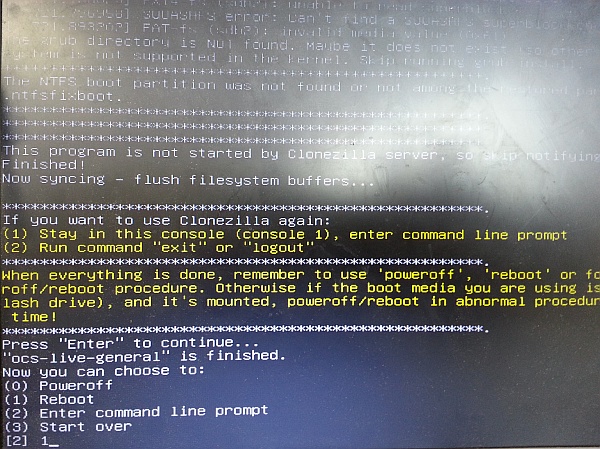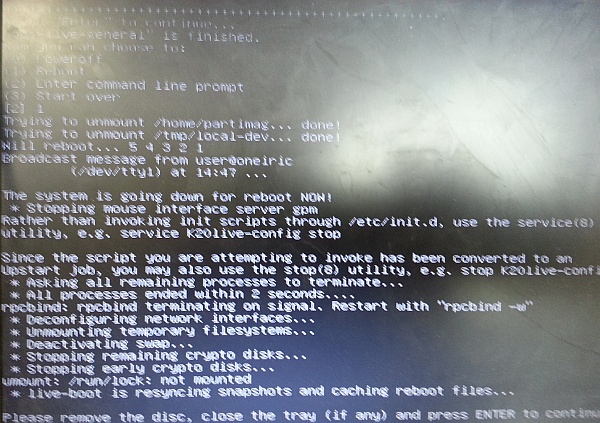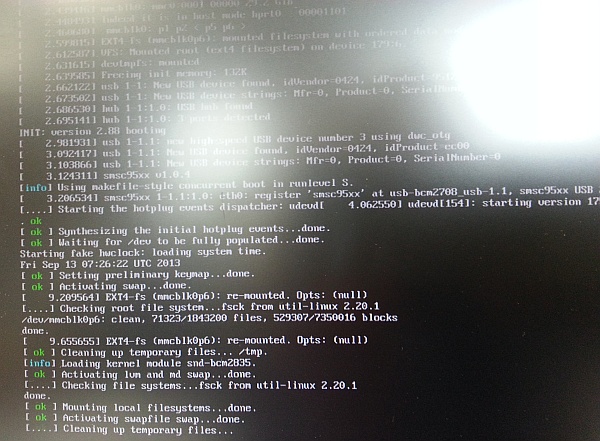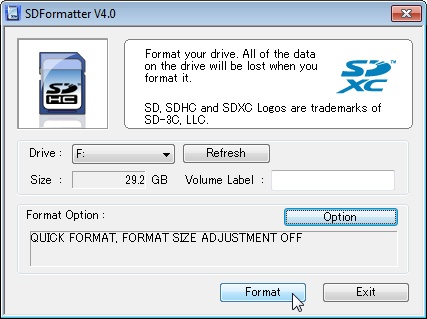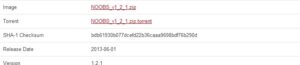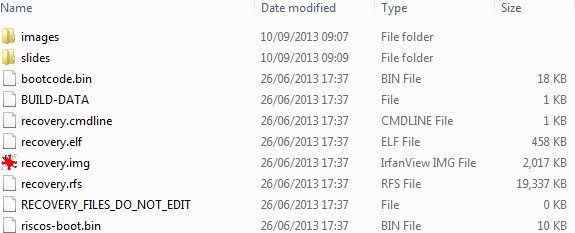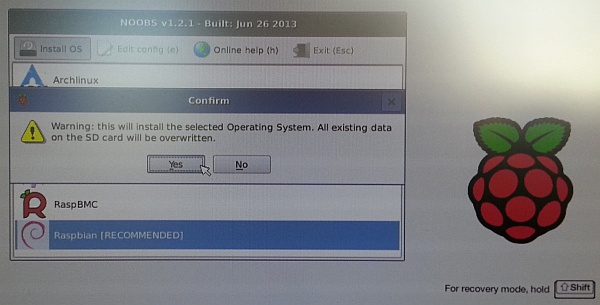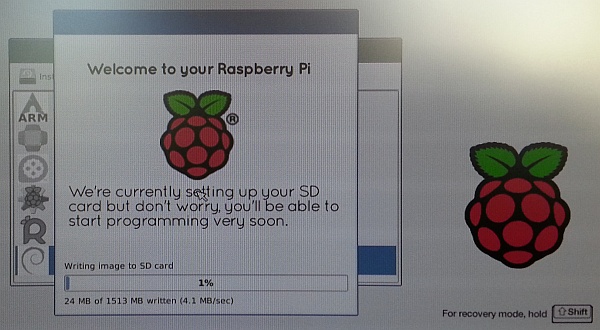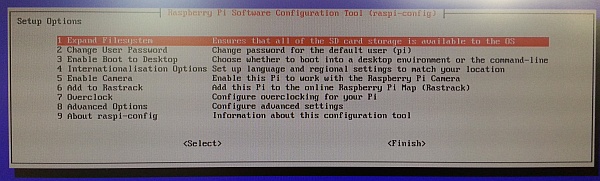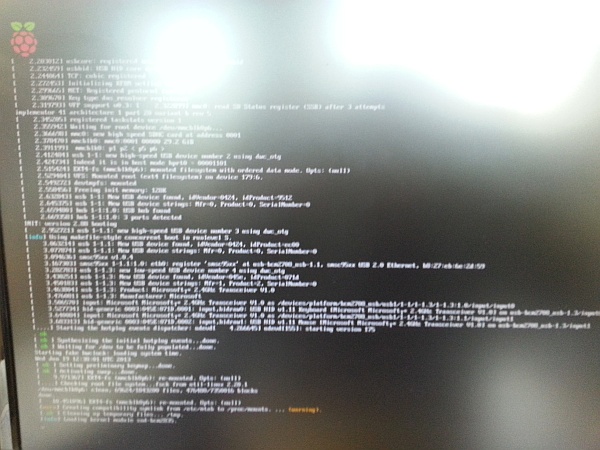When I first started using action cameras to film 4×4 trips, I struggled for a long time trying to find a mount. My two main considerations were that the cars were bouncing around significantly and I was using expensive camera kit. A mount then had to be reliable and able to absorb some of the shock.
There were a number of offerings on the market but these fell into two categories. 1: made in plastic with rubbish suction clamps or 2: very professional and large but costing 3 times the value of my cameras. I bought a few of the plastic versions; some of these were quite expensive devices, but in my opinion, if it’s plastic, it’s junk. I have a drawer in the garage stuffed with broken bits of plastic clamps, suckers and brackets. I didn’t even start down the pro mount route as I run 6 cameras on some days out and quite simply that was out of my budget.
So hunting around eBay for something that might do the job, quite by chance I stumbled on VacMounts.
 The first thing to note is that they are made of anodised aluminium and come either in a triple or a single ‘super’ suction configuration. I was immediately drawn to the triple mount because it looked like it would give a good firm base for the kind of phone style cameras I use.
The first thing to note is that they are made of anodised aluminium and come either in a triple or a single ‘super’ suction configuration. I was immediately drawn to the triple mount because it looked like it would give a good firm base for the kind of phone style cameras I use.
The suction pads are each 8cm in diameter and operate via a simple 90° lever mechanism, which seems incredibly robust – certainly compared to the plastic offerings I have used so far.
I always try to position my cameras so you can just see part of the bonnet or bodywork because it better orientates the viewer. I tested the suction on a variety of car bonnets and windscreens with finishes ranging from perfectly polished paint to vinyl covered bonnets, right through to poorly brush-painted panels.
An interesting feature of the triple mount is that the support arms are slightly pliable. This has two effects. Firstly, it lets you alter the angle of each cup to suit the surface. Secondly and most importantly for me, they absorb vibration and shock to help keep my images smooth and stable.
 Just a few small pointers to ensure this mount works faultlessly. Always keep the suction cup and the surface clean. The only failure I had with the triple suction mount was when I put it on a mud covered bonnet without giving it a quick rub first. Also, make sure you moisten the cup before applying.
Just a few small pointers to ensure this mount works faultlessly. Always keep the suction cup and the surface clean. The only failure I had with the triple suction mount was when I put it on a mud covered bonnet without giving it a quick rub first. Also, make sure you moisten the cup before applying.
At the camera connection end of the mount there is a similar quality feel. A triple jointed standard 1/4″ thread ensures you can mount the camera at any angle. With metal lock nuts and joints everything feels high quality and reliable. Certainly for the smaller action cameras I use, I feel like I’ve found the perfect mount.
 Moving onto the single suction mount: it’s an interesting mount and at first the fact it was a single sucker made me think it would be less reliable. This uses a chuck key and a larger sucker that is 10cm in diameter. The fact it uses a removable key rather than an attached clamp means you are unlikely to unlatch the camp inadvertently, something that has happened to me occasionally when I’ve pushed my Land Rover through dense vegetation. Also the chuck key adapter allows you to activate a 180 degree turn, providing a far increased level of suction. The 1/4″ thread with double jointed fastenings is then the same as the triple mount.
Moving onto the single suction mount: it’s an interesting mount and at first the fact it was a single sucker made me think it would be less reliable. This uses a chuck key and a larger sucker that is 10cm in diameter. The fact it uses a removable key rather than an attached clamp means you are unlikely to unlatch the camp inadvertently, something that has happened to me occasionally when I’ve pushed my Land Rover through dense vegetation. Also the chuck key adapter allows you to activate a 180 degree turn, providing a far increased level of suction. The 1/4″ thread with double jointed fastenings is then the same as the triple mount.
In tests I’ve found that both mounts produce nearly identical results. They both seem to grip incredibly well on any half-decent surface. The triple mount suction cups have failed me once completely on a badly painted bonnet and a number of times just a single cup has come loose. The single suction cup always seems to be locked very securely indeed and although I don’t get quite the shock absorbing properties, I have to say I feel a little more confident of it.
As a budget camera mount for vehicles, both these VacMounts are way ahead of the curve. They both offer unparalleled features with the highest level of build quality I have seen in this area. Combine that with a good action camera and you have an unbeatable combination.
The triple suction mount can be found on eBay for £29.95 and the single suction cup for £13.95
. Both a bargain for what they offer.
You can also visit the VacMounts website.
Visit the VacMounts store on eBay to find out more.
[easyreview title=”Dummy rating” icon=”dummy” cat1title=”Ease of use” cat1detail=”Pretty obvious stuff once you understand the surface must be clean.” cat1rating=”4.5″ cat2title=”Features” cat2detail=”Perfect for purpose. Triple mount has let me down once. Fortunately no damage to my camera.” cat2rating=”4″ cat3title=”Value for money” cat3detail=”You will be paying considerably more anywhere else for mounts of this quality.” cat3rating=”5″ cat4title=”Build quality” cat4detail=”Infinitely better quality than anything else in its price range.” cat4rating=”5″ summary=”If you want a reliable action camera mount, seriously, I wouldn’t look any further.”]




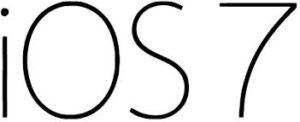
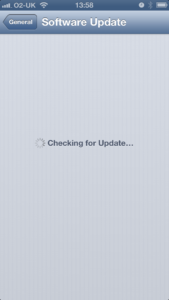 Are you? Is that you? Or are you like me and your
Are you? Is that you? Or are you like me and your