[easyreview title=”Complexity rating” icon=”dummy” cat1title=”Level of experience required, to follow this how-to.” cat1detail=”The Geek had this info in his back pocket but I managed to complete it and get it running after a 2 minute conversation. Seriously, if I can do it your granny can!” cat1rating=”1″ overall=”false”]
Here is an interesting little How-to. Well I thought it was. Geek, who put me onto it just laughed and said it was obvious stuff but he is a geek after all.
My issue was that whenever I powered up my PC I found myself going through the same old ritual of starting a browser session, opening up a tab for each of the websites I use or regularly monitor during the day. A tab for my AdSense account, YouTube and Gmail. Then another for my banking, Bendifroot website and good old Geek & Dummy and another for my 4×4 club, the Lowrangers. All a bit of a pain. A right pain if I inadvertently closed my browser session and had to open each one again.
So, I wanted something that when I fired up my PC, automatically opened Chrome and all of these sessions. Even better, something that could be kicked off again subsequently without any major headache.
Okay, the Startup menu folder can be used to open individual programs on login, but I wanted something more controlled and flexible. Geek explained it was very easy to create a batch script in Notepad that listed the actions you required to be completed on login. Sounded like witchcraft to me but it’s actually very simple.
First thing: open up Notepad. Whichever version of Windows you’re running, it will probably be in your Start menu under Accessories/Notepad. This is a very rudimentary text editor that has none of the MS Word type formatting options.
There’s some very basic syntax. I’m assuming you use Chrome (because I do) but the concept works equally well with other browsers.
start chrome --new-window
This does exactly what you would think. Opens Chrome in a new window. After that it’s a simple matter of listing what tabbed sessions you want Cchrome to load for you.
Here’s an example of my own:
Now the key part: you need to save this as a .bat file. Call it what you like. I call mine “internet.bat”. Then save it into your Startup folder. This can be in slightly different places depending on your user profile settings but most likely Windows/Start Menu/Startup.
I also create a shortcut to the .bat file on my desktop. If I inadvertently close my browser session, I can start it all again with a double-click.
And there you go; simples. A nice easy way of creating a batch script your PC automatically runs, and you can manually run too. I bet you feel like a computer programmer now don’t you?!

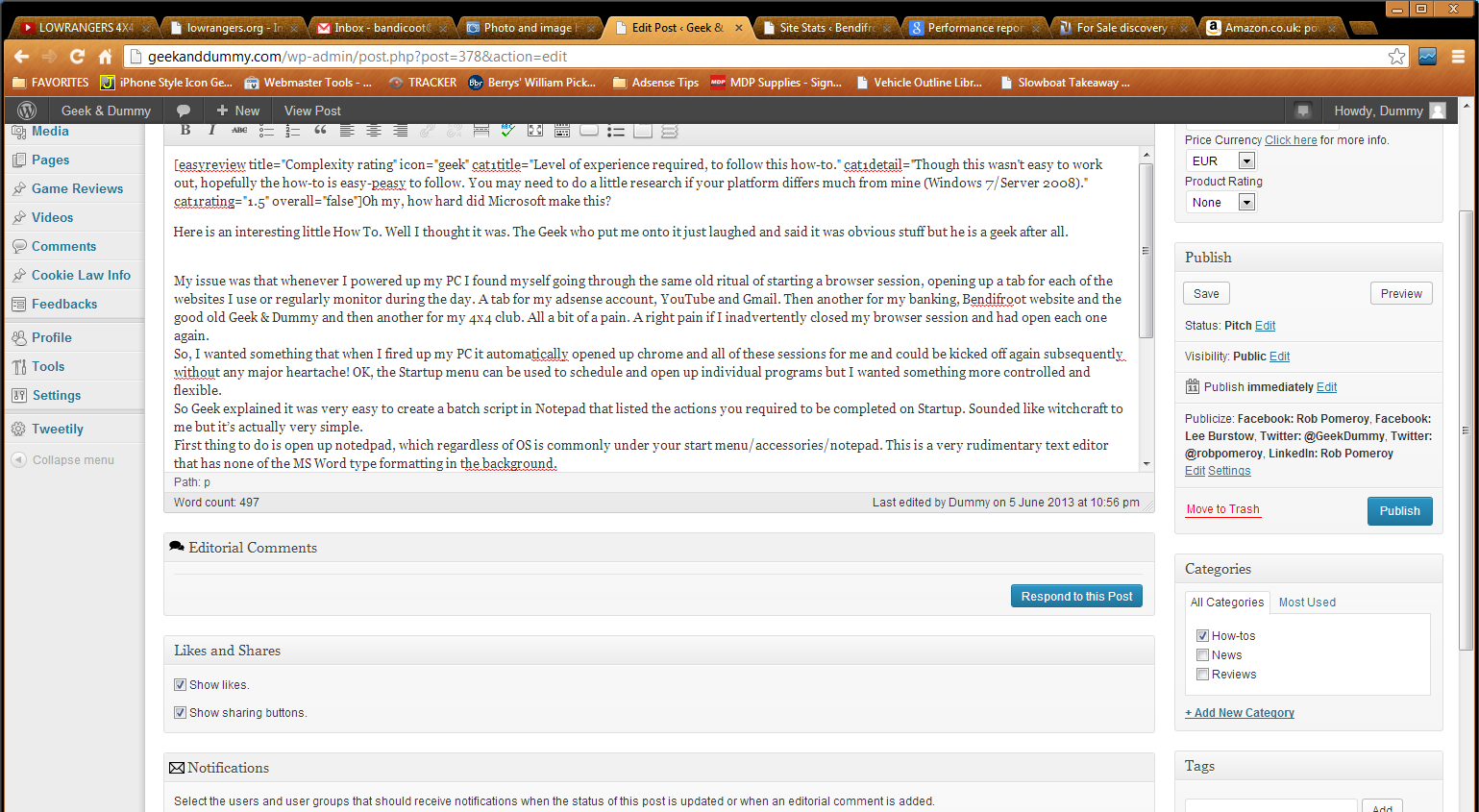
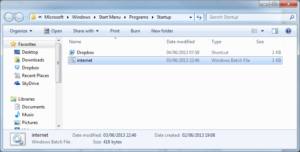

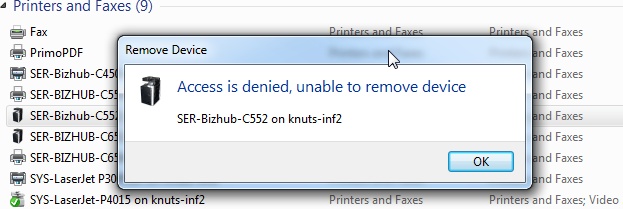
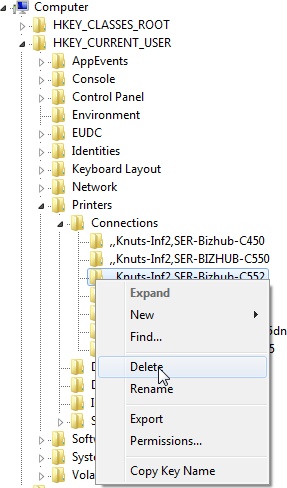
 I’ve recently noticed that the keyboard layout on my Windows XP PCs is spontaneously changing from UK to US. I suspect that this is linked to a piece of software I use called
I’ve recently noticed that the keyboard layout on my Windows XP PCs is spontaneously changing from UK to US. I suspect that this is linked to a piece of software I use called