Having moved house recently I decided I’d take the opportunity to upgrade my main TV. It’s probably the single most important tech decision I make for my home as inevitably it becomes somewhat of a focal point for the family and also because it’s usually the most significant investment.
I’ve long been a fan of the design of Samsung TVs and I must admit, despite friends in the know recommending other brands, I opted for a Samsung with the  features that interested me. Namely a Smart TV with 3D capability: Samsung Smart 3D 46″ television
features that interested me. Namely a Smart TV with 3D capability: Samsung Smart 3D 46″ television
Out of the box, it was everything I had come to expect from Samsung design: sleek and clean. It was also very very thin. So much so it almost felt flimsy! I’ve tried to show in this picture which is from a top down angle.
Setup of this TV was simplicity itself, despite the amount of options there are to explore and tweak. I run this with SKY HD and an LG 3D Surround system and they all installed and integrated seamlessly.
I have cat5 network cabling in my house and connected the TV to that. Straight away, it detected software updates and sorted all that out for me with minimal effort required. Similarly, it recognised everything I connected to it via HDMI.
The ports on the back of the TV were all brilliantly laid out and labeled. I was really impressed with how they had done that because it made everything so simple and straight forward, especially when I forgot to plug the network cable in and had to squeeze behind the TV to find the port. Brilliant design.

It had no problem with my portable USB drive, which contains a number of films in a variety of formats, all of which it played seamlessly. I particularly liked the fact that the pause and fast forward buttons on the remote can control the USB movie playback. It’s a nice touch!
Next: browsing the net. I’d always said I wouldn’t get a Smart TV or at least I didn’t see the point because you’d need a keyboard for proper use. I tried out YouTube and tested the iPlayer app to check out a few BBC on-line shows and found it’s quite usable depending on what you want to do. YouTube in particular was brilliant. Even videos that were fairly average quality on my PC came alive on the crisp LED display. Anything more complex than simply selecting an option was clunky in the extreme and my theory about Smart TVs was pretty much confirmed: no keyboard, no fun!
So then, what about that picture because after all it is primarily a TV and the image is all-important. All I can say is that it’s unbelievably clear. Technology is forever improving and in my house we have lots of TVs. Very often I can buy a new TV and the picture is only as good as the 3 year old one in the kitchen. This however is a stellar leap forward. People will often use the phrase ‘it feels like you’re looking out of a window’ – this TV is a bit like that. In fact it’s like your window has been scrubbed spotless by a team of window cleaners and there is crystal clear sunlight bathing your garden – honestly it’s that good.
Now let’s have a little chat about the 3D. I can honestly say, much like the “Smart” aspect, I’ve always seen 3D in a TV as a massive gimmick and something that wouldn’t work or catch on. So much so that it was a good month before I even tried it on this TV. My kids were given a 3D film for a birthday present and I decided to do a ‘cinema’ hour for them complete with popcorn. The kids’ film: Despicable Me.
Oh my! Have I been missing out! I’ve watched 3D films in the cinema and they have been just ‘okay’. Perhaps that’s why I was a bit disinterested in that tech in a TV. Here though, I was truly amazed by the quality and depth. The glasses are the active type that require a battery. If you look away into daylight you can detect a faint flash, but focus on the TV and the experience is awesome. Anyway, don’t take my word for it, see how my kids reacted to the 3D experience:
Following this success I’ve moved on to David Attenborough’s Micro Monsters and the odd football match and whilst not something I want to do all the time, it does lift and enhance any viewing experience.
So what’s left to cover? Oh yes, the sound. I’ve neglected this somewhat because as I said at the start, I’ve hooked it up to a decent surround sound system and for the main part it plays through that. My wife however isn’t a fan of surround sound so this TV has had the thorough ‘Coronation Street & EastEnders
‘ test. When I’ve been the next viewer I’ve often not immediately realised the surround sound is off. In my experience thin LED TVs don’t have great sound but this is surprisingly good. Far more than adequate if not quite up to cinematic effects.
So a simple summary for this TV. It’s brilliant. The best bit of tech I’ve bought this year so far and at a bargain price. If your existing TV is 2 or 3 years old and you’re looking for an upgrade this will be like going from black and white to colour. Yes I really think it’s that good!
At the time of writing this I have reviewed model UE46ES6800. There is a model ‘F
‘ out on the market which seems to be the same TV but £100 more expensive.
[easyreview title=”Dummy rating” icon=”dummy” cat1title=”Ease of use” cat1detail=”Very simple indeed” cat1rating=”5″ cat2title=”Features” cat2detail=”Honestly packed full of useful features. Smart is better than I thought” cat2rating=”4.5″ cat3title=”Value for money” cat3detail=”You need to shop around. If you get it at the price I did (sub £700) it is the bargain of the century” cat3rating=”5″ cat4title=”Build quality” cat4detail=”It looks great. It is so thin though it feels a bit flimsy” cat4rating=”4.0″ summary=”A tad disappointed at it not powering my USB drives but even so, I liked it enough to buy another for home.”]

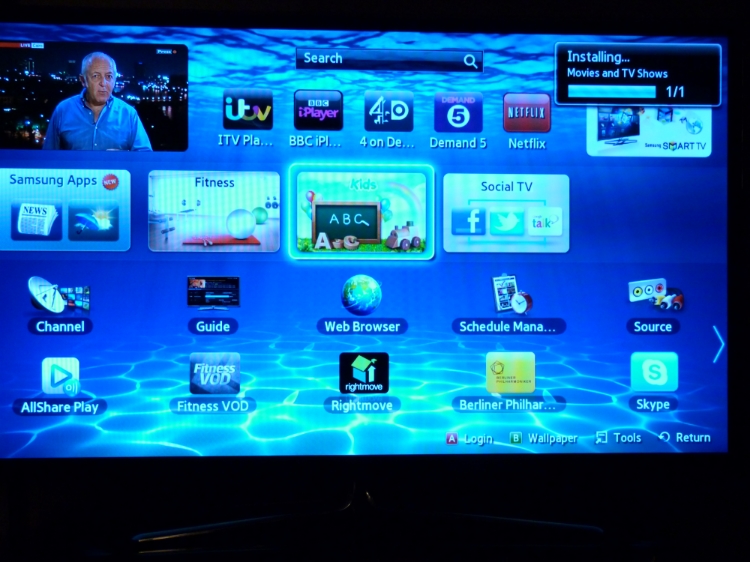

 So far in this series, we’ve
So far in this series, we’ve