Contents
- Part 1: Hardware
- Part 2: Server
- Part 3: Networking
- Part 4: Web design (DIY)
- Part 5: Web design (geek/hacker)
 There is no shortage of cheap web hosting companies, offering packages from pennies per month. If you’re looking for more control and flexibility and you’re not planning to host a mission-critical eCommerce website though, self-hosting is quite rewarding and not as difficult as it sounds.
There is no shortage of cheap web hosting companies, offering packages from pennies per month. If you’re looking for more control and flexibility and you’re not planning to host a mission-critical eCommerce website though, self-hosting is quite rewarding and not as difficult as it sounds.
This is the first in a series of posts where I outline some options for becoming a small-time web host. In this article, I discuss the hardware you’re going to need.
You’re best off coming to terms with the idea that you’ll be leaving your new web server switched on 24 hours a day. Whether we admit it or not, ultimately we’re hoping that whatever websites we host will become popular and reach a worldwide audience. That means your server must theoretically be available and reachable round the clock. In my view, as a bare minimum you should have:
- A computer. Doesn’t need to be fancy or modern. Preferably less than five years old, but it won’t be a deal breaker, if not. We’ll call this box “the server”. It won’t need a monitor, keyboard and mouse attached full-time. You’ll only need to borrow these for the initial setup. We’ll be connecting to the server remotely as soon as possible and from that point onwards, we can run this server “headless” (i.e. with nothing attached other than the UPS).
- An uninterruptible power supply (UPS). Your UPS protects your server from the vagaries of your household power supply. It doesn’t do a server much good to lose power suddenly. A UPS is a battery backup which can enable your server to shut down gracefully in the event of a power cut. The better UPSes also clean the incoming power, protecting the server from “bucks” and “boosts”.
- A router capable of port forwarding. Shouldn’t be too much of a problem – most routers can do this. I’m assuming here that you’re on some kind of “always on” internet connection like broadband or cable.
The server
Unless you’re hosting a lot of websites, getting a lot of traffic, or building very complex websites, this machine won’t need much power. And it doesn’t need to break the bank. You could consider using a Raspberry Pi for example (although that will be harder to set up than an ordinary PC). I’ve used second-hand computers, old laptops and all sorts to host web sites. Currently I have an old IBM xSeries tower server in my loft, but you probably don’t need that kind of power or resilience when you start out with web hosting. You could even just use a virtual machine on your home computer, if you’re happy to leave that switched on all the time. I’m going to assume that you’re using a dedicated machine though. I’m also going to assume that we’ll be using typical PC hardware; you can self-host with Mac hardware quite easily, but that’s not where the majority of my experience lies.
The UPS
We’re going to be running Linux on this server, so the primary requirement is that your UPS is supported by Linux. APC UPSes used to be supported under Linux by the apcupsd program (a so-called ‘daemon’, which runs continuously on the server). In recent years however, APC short-sightedly changed their UPS range so they could no longer communicate with apcupsd (to the considerable anguish of the Linux community). Your best bet is either to source an old APC UPS – you can still easily find the replacement batteries – or buy any Eaton UPS. Eaton UPSes are supported by the Network UPS Tools daemon and I know that Eaton is commercially committed to the Linux platform for the foreseeable future.
The router
As long as your router supports port forwarding, you’ll be okay. A lot of routers are capable of being upgraded with aftermarket “firmwares” to provide previously unavailable capabilities. This is a good way of obtaining a near enterprise-class router on the cheap. Probably the most famous of these firmwares is DD-WRT. Have a look on that website for a list of supported routers if you want to go down this route (ahem).
So that’s it for this post. Short and sweet. While you’re off sourcing your hardware, I’ll be hard at work thinking about part 2, in which we’ll start to set up your new server’s operating system and supporting applications. See you soon!
Servers image copyright © Widjaya Ivan, licensed under Creative Commons. Used with permission.


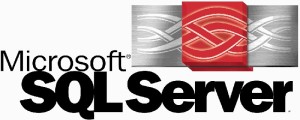 Connecting to Microsoft SQL Express 2008 from Linux/PHP is a lot trickier than I expected. These notes are really for my own benefit so I can reproduce the setup, but maybe they’ll help you too. One of the problems is that many existing PHP drivers for MS SQL have difficulty talking to SQL 2008. Here’s a workaround using FreeTDS and ODBC.
Connecting to Microsoft SQL Express 2008 from Linux/PHP is a lot trickier than I expected. These notes are really for my own benefit so I can reproduce the setup, but maybe they’ll help you too. One of the problems is that many existing PHP drivers for MS SQL have difficulty talking to SQL 2008. Here’s a workaround using FreeTDS and ODBC. A colleague at work passed an old laptop to the department – the intention being that we put it with the other
A colleague at work passed an old laptop to the department – the intention being that we put it with the other