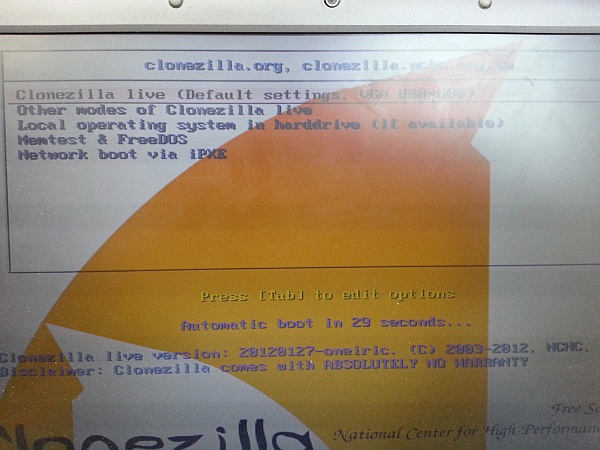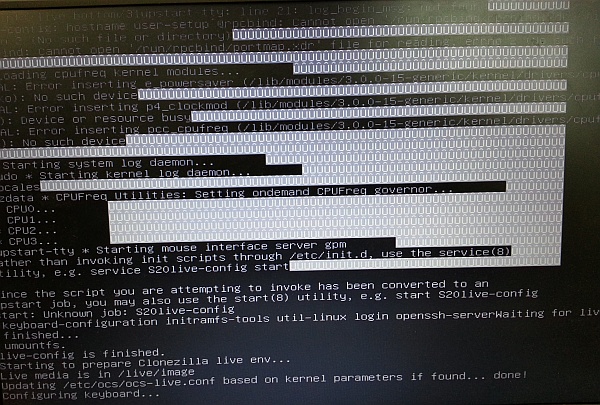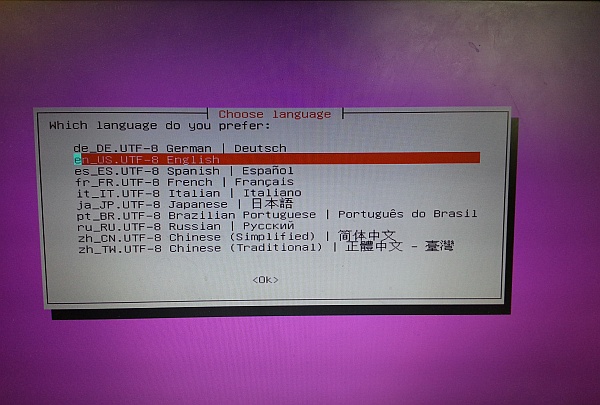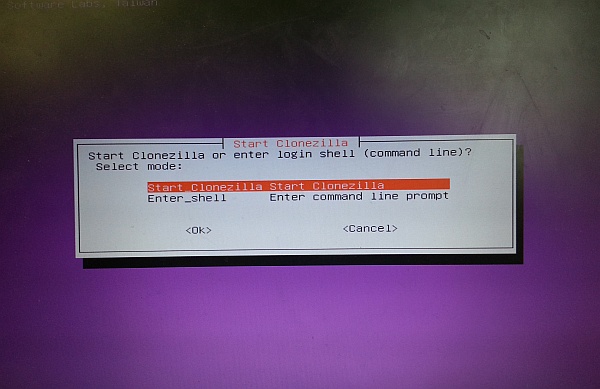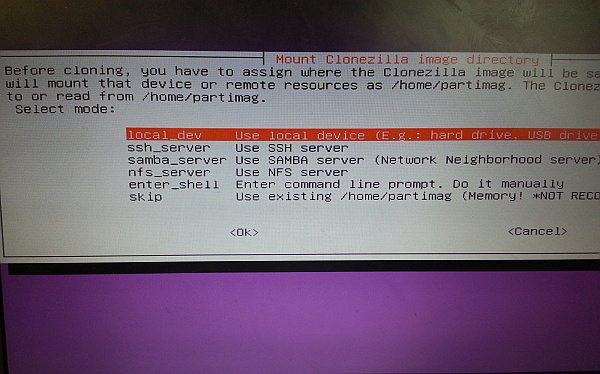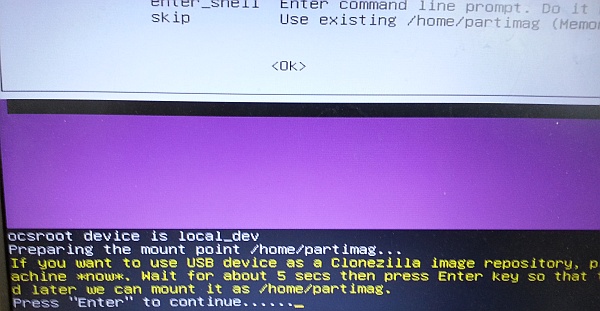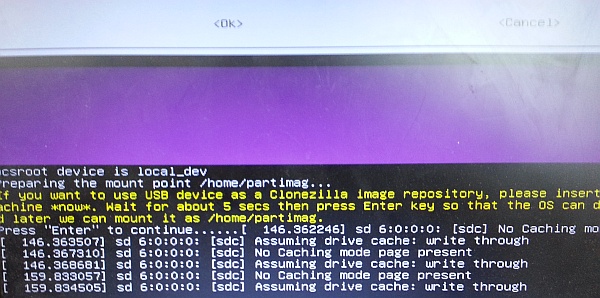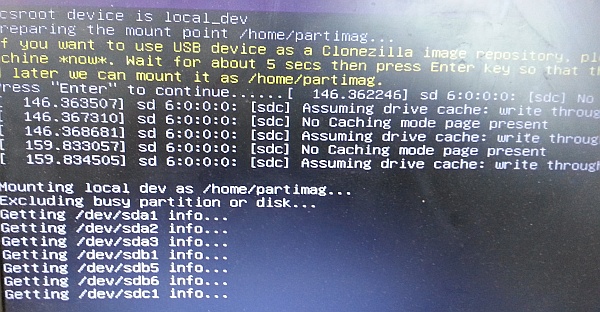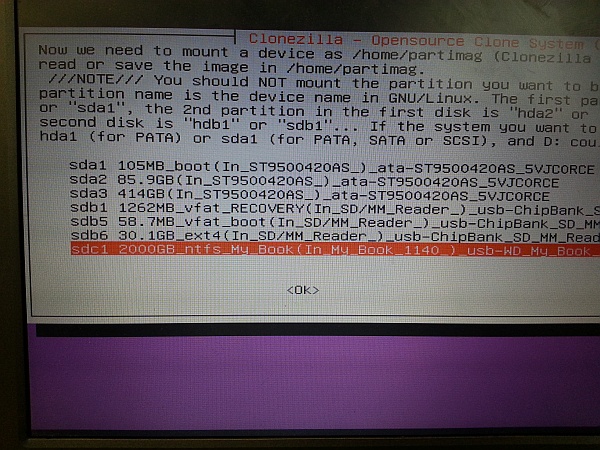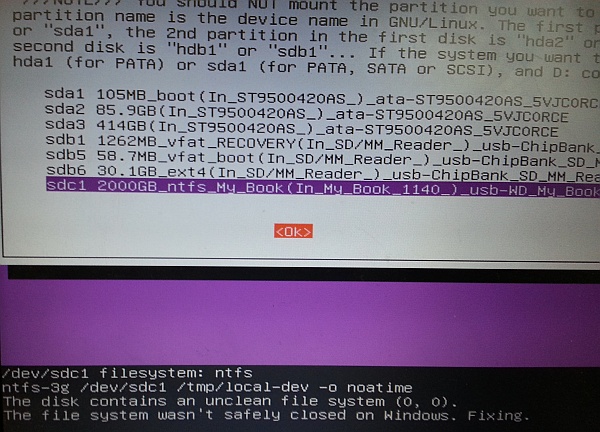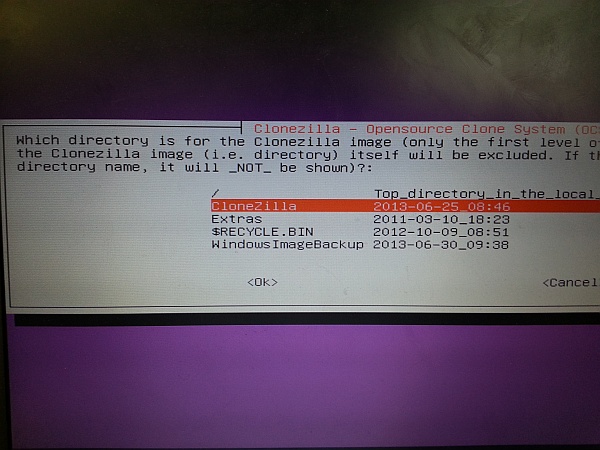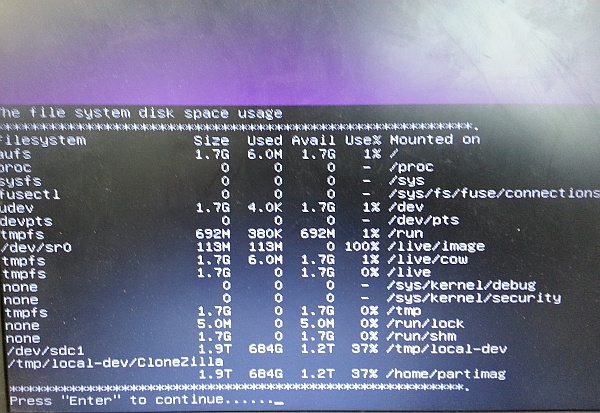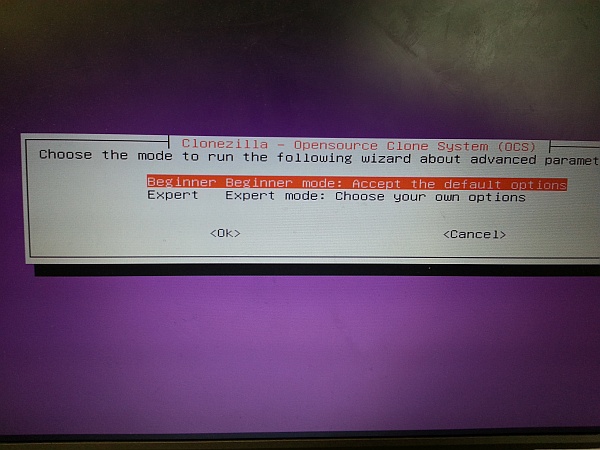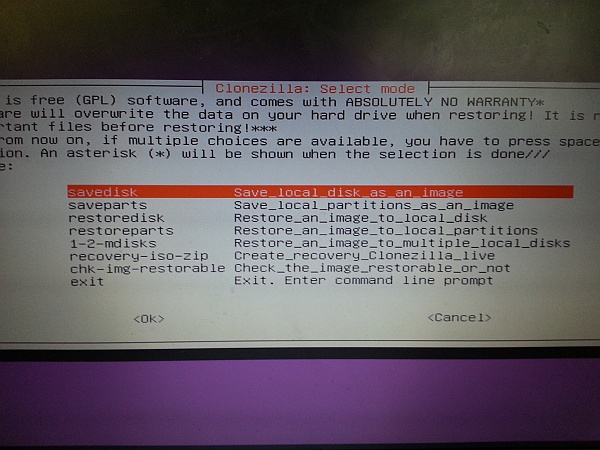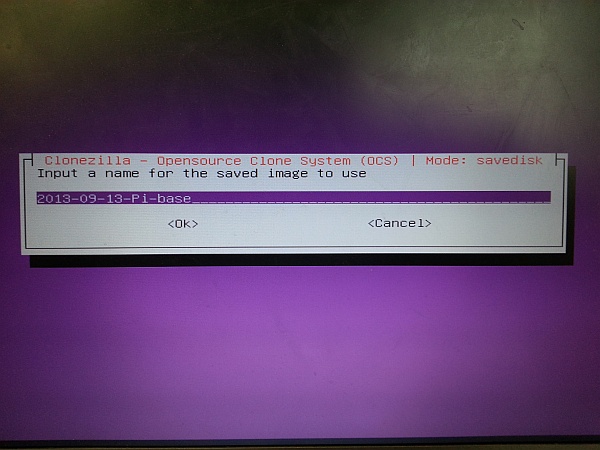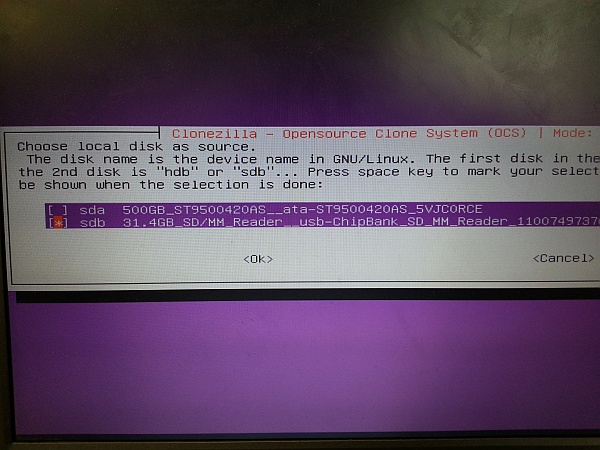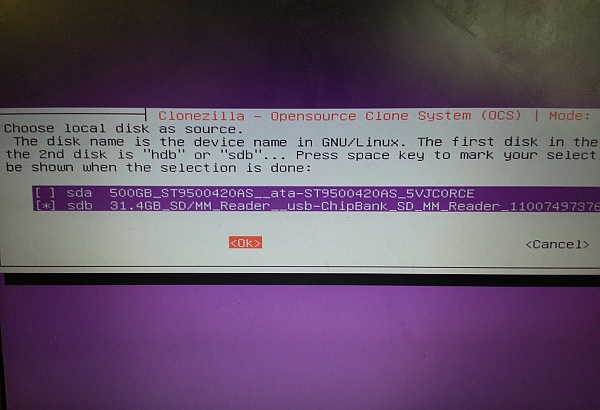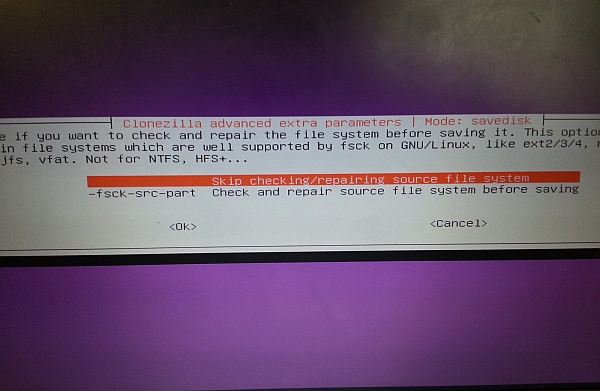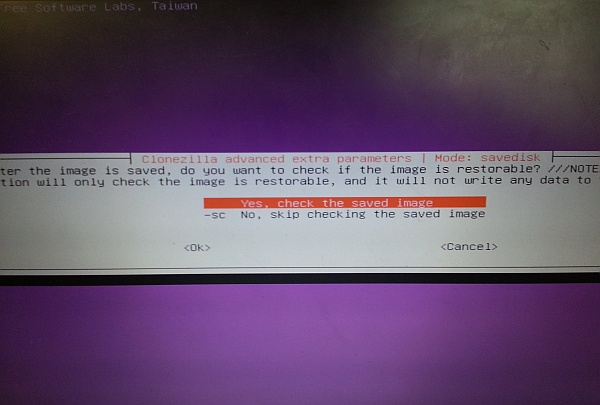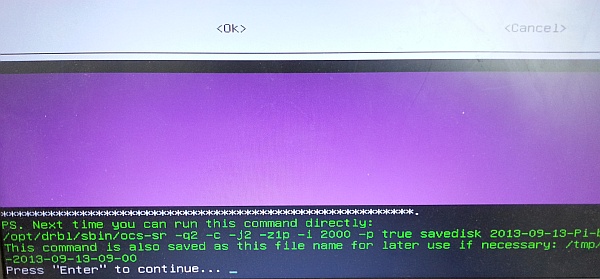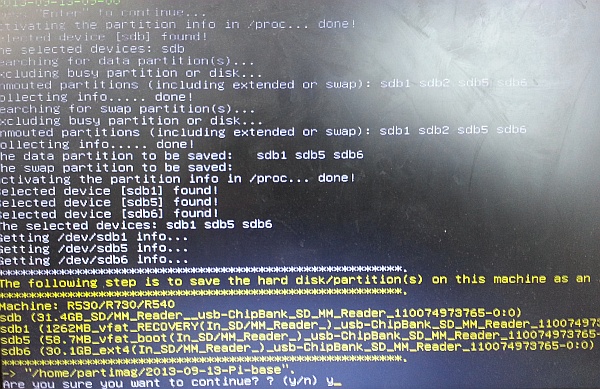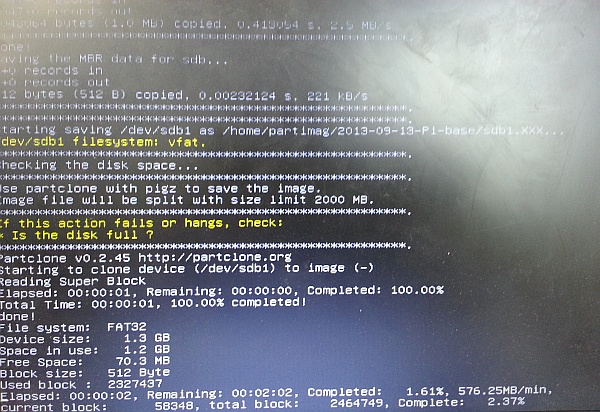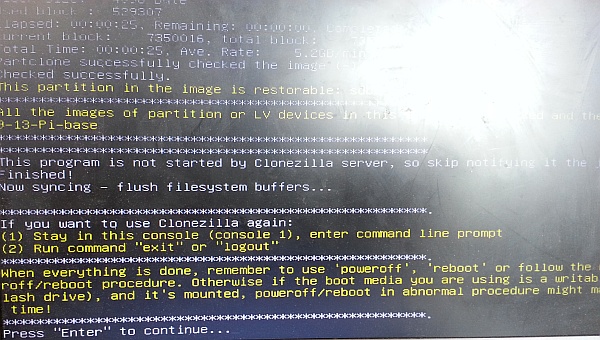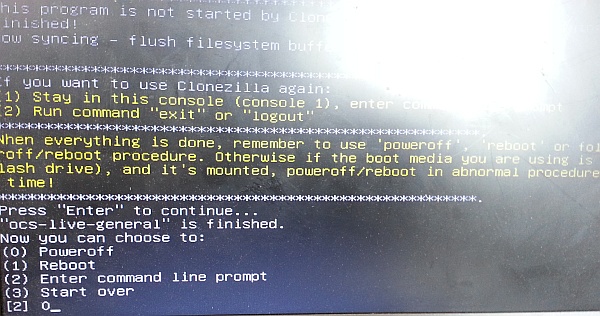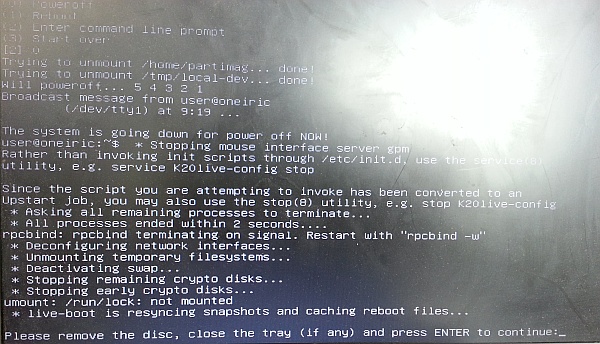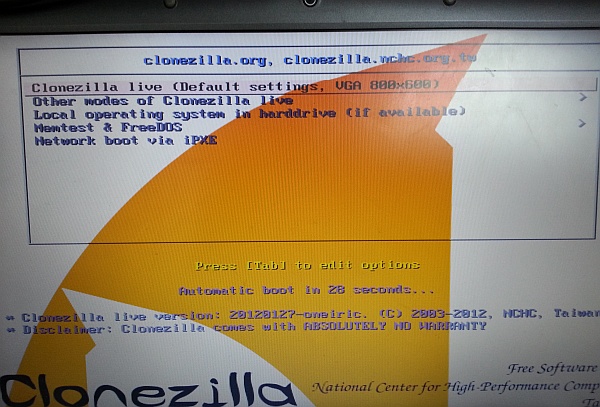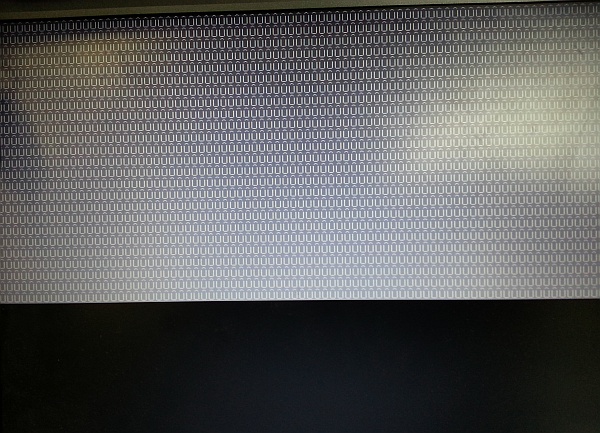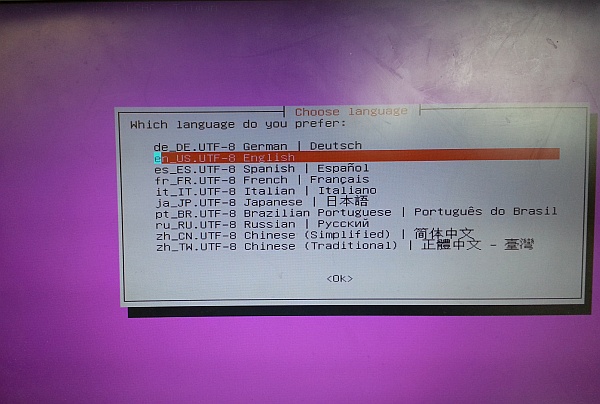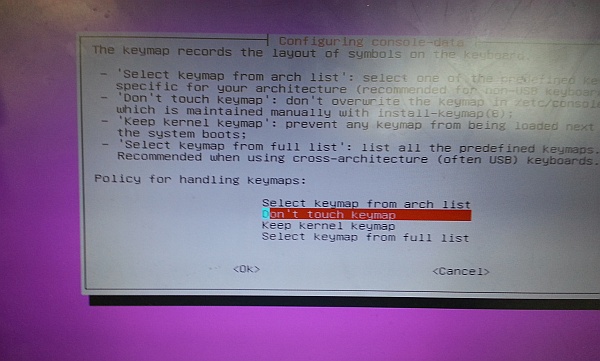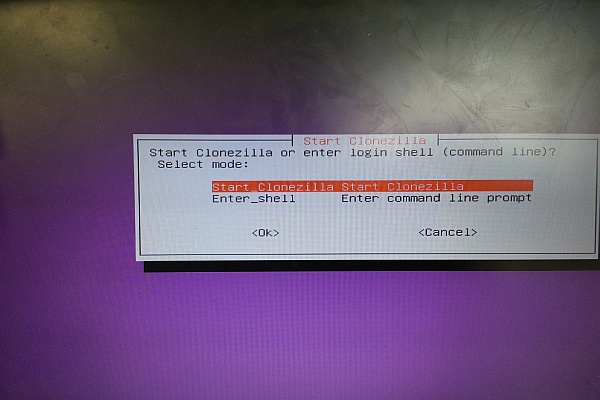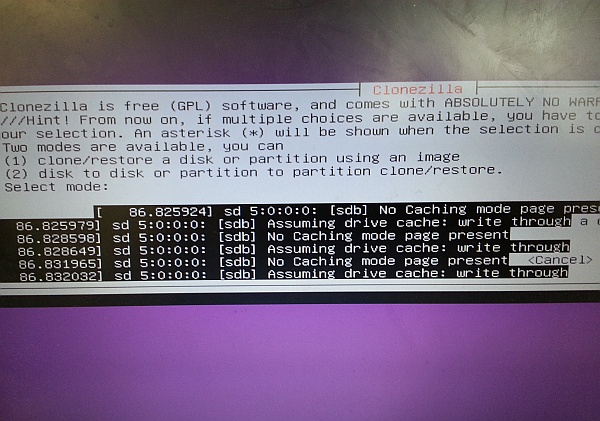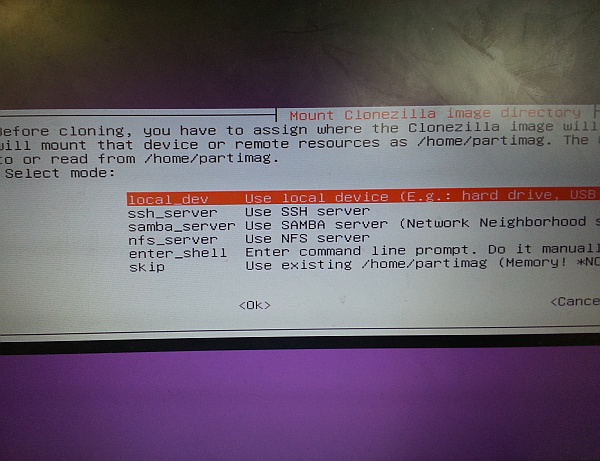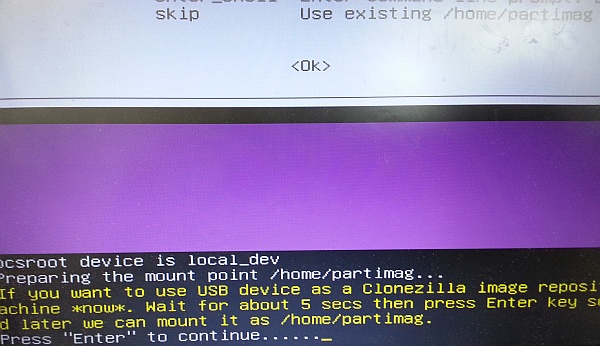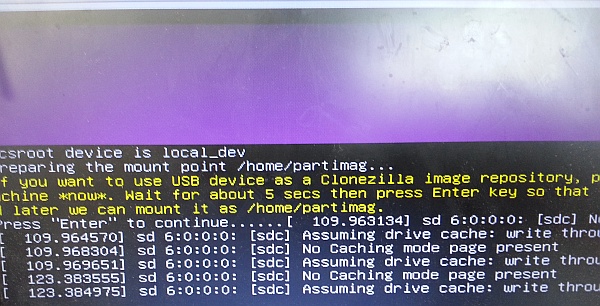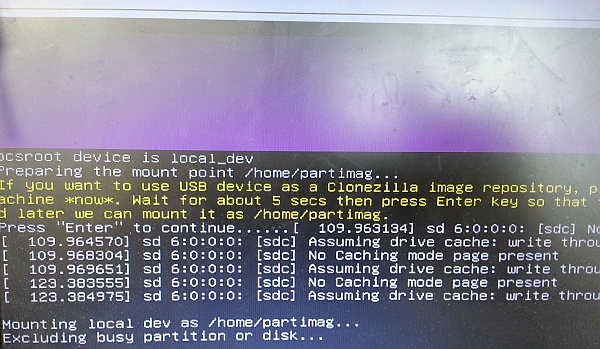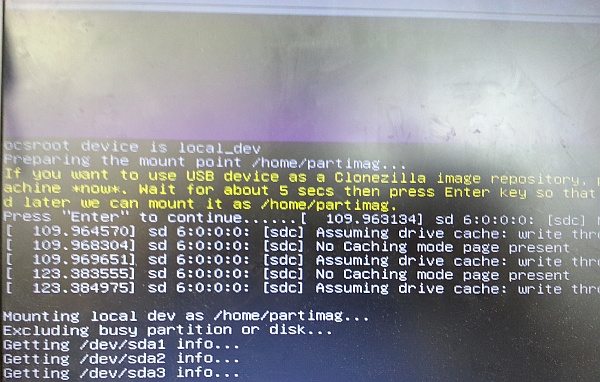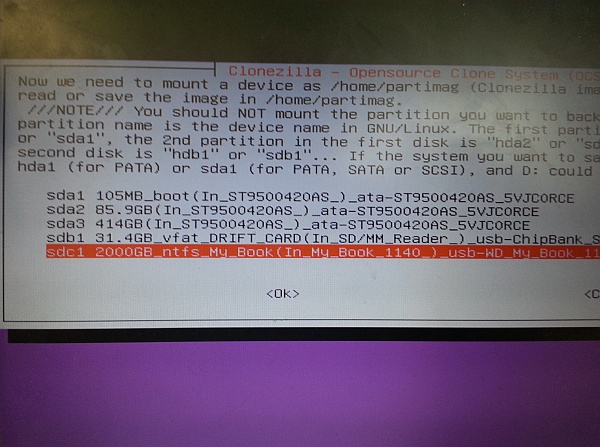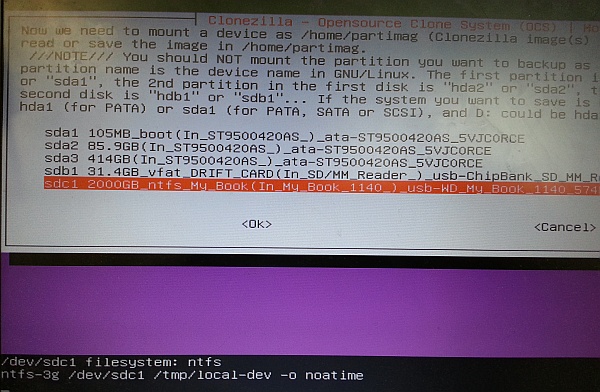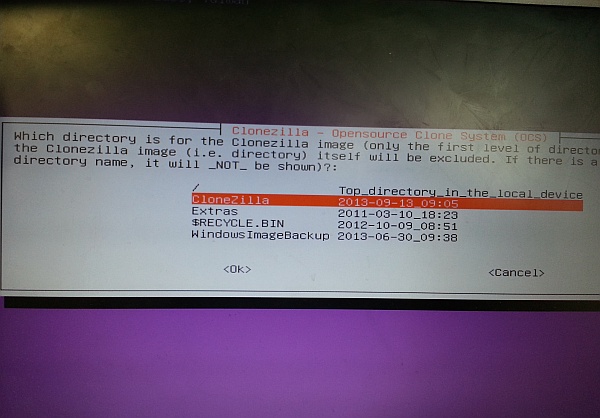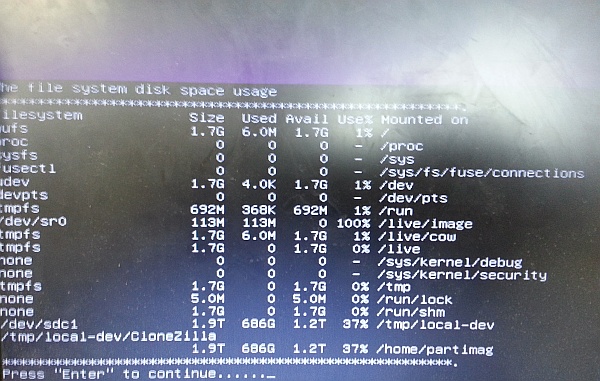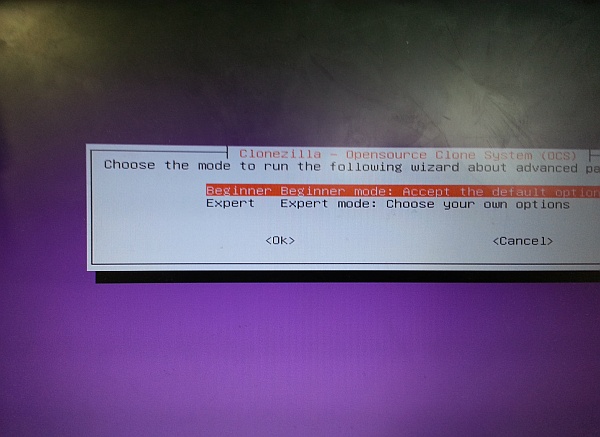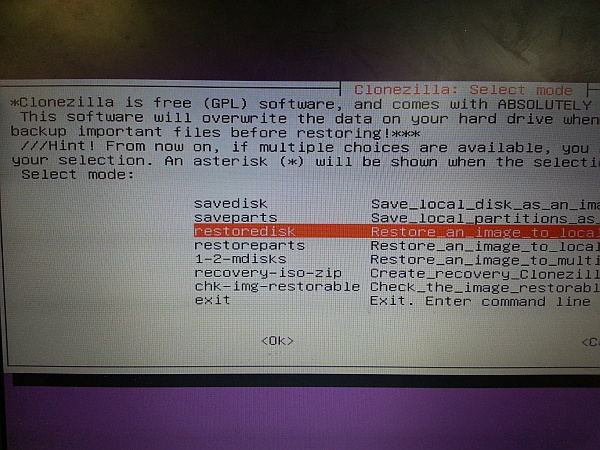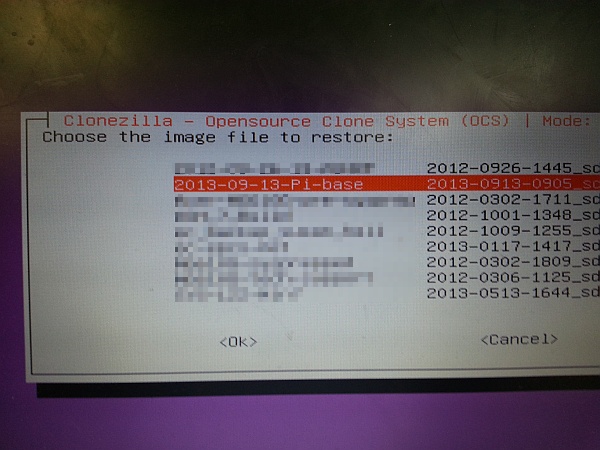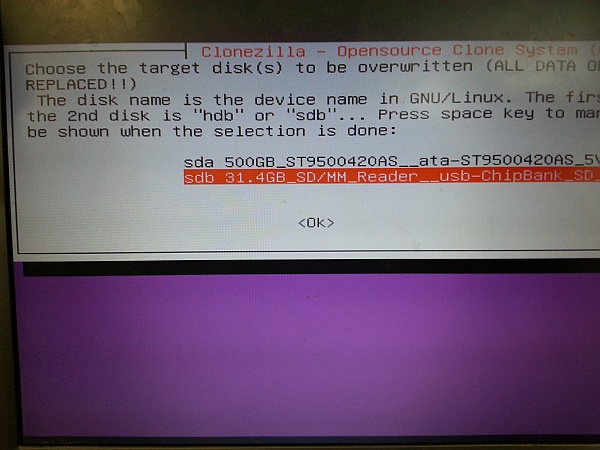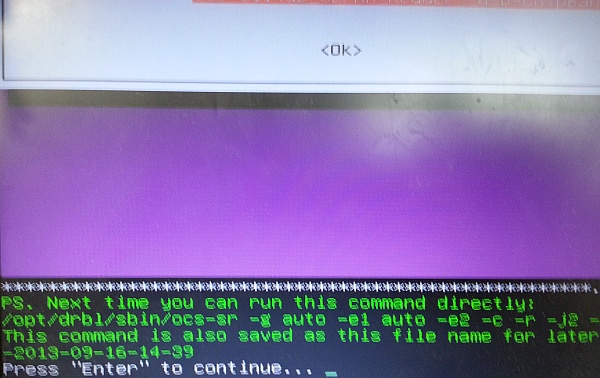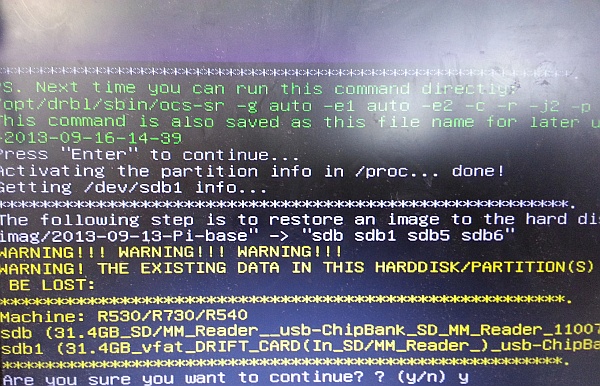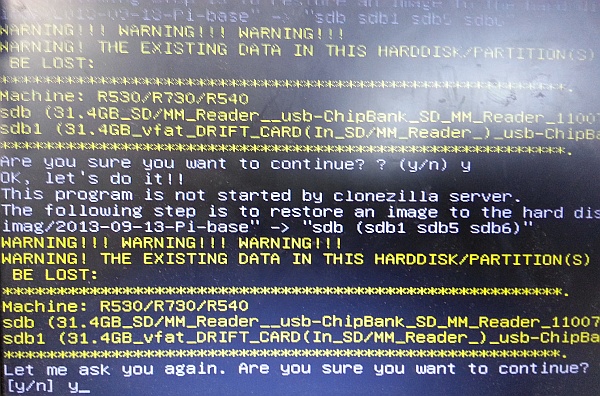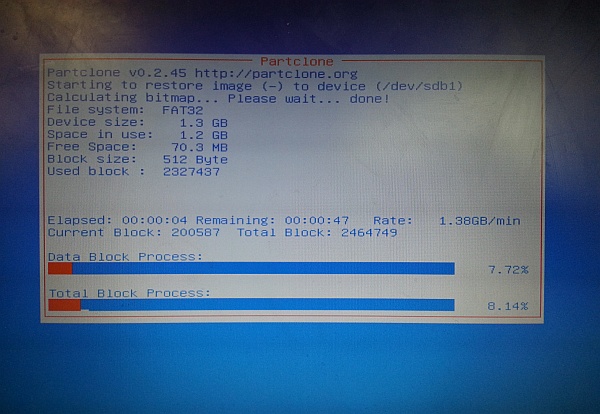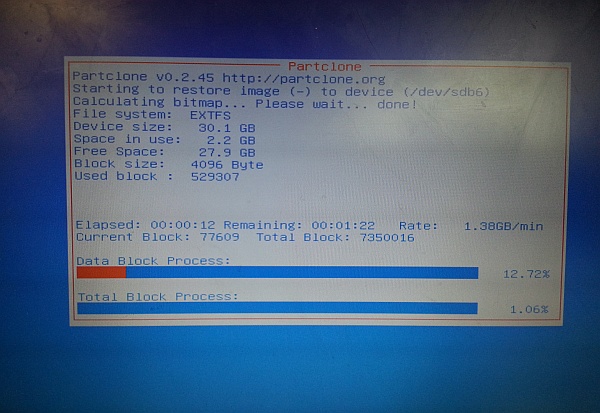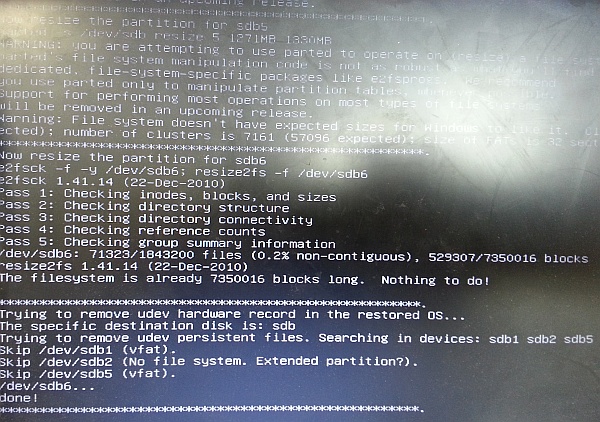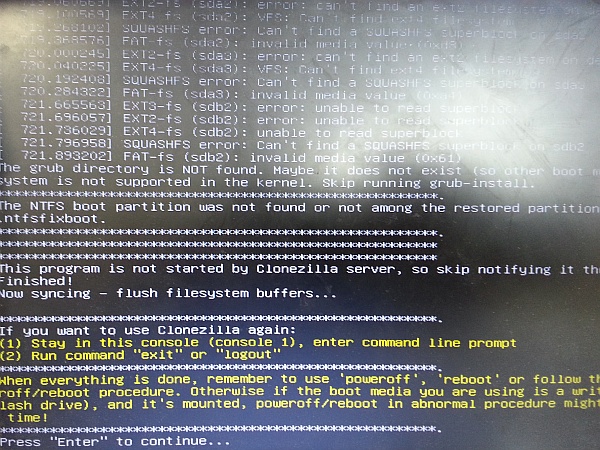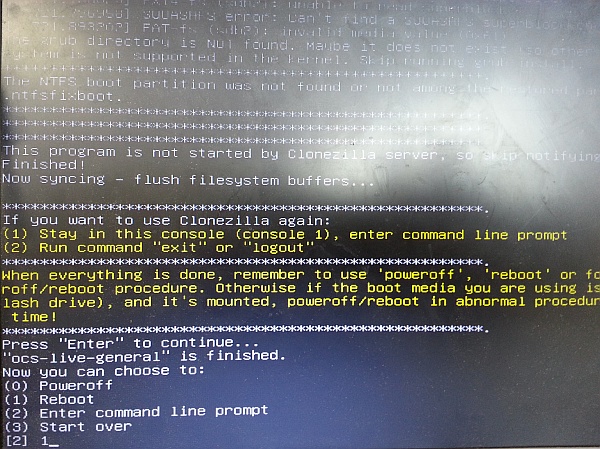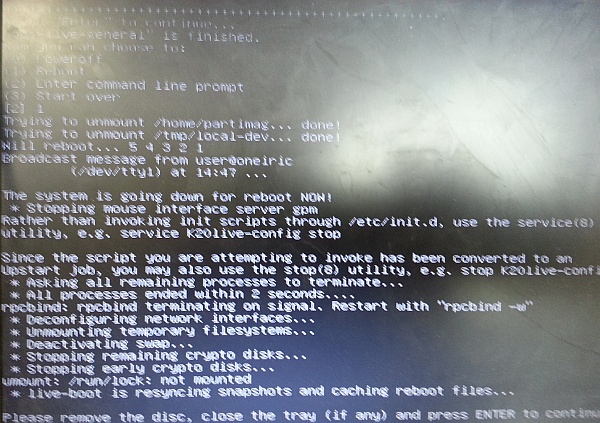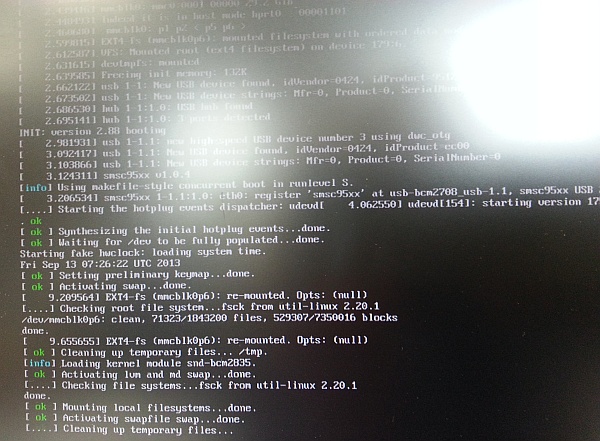In case you don’t know, Clonezilla is an excellent (and free) disk/partition imaging tool. It’s essentially a customised Linux distribution. You boot from a CD and then follow a text-mode wizard to backup or restore images of hard drives or other storage devices. You can see the process in action in my Raspberry Pi SD card backup/restore article.
In case you don’t know, Clonezilla is an excellent (and free) disk/partition imaging tool. It’s essentially a customised Linux distribution. You boot from a CD and then follow a text-mode wizard to backup or restore images of hard drives or other storage devices. You can see the process in action in my Raspberry Pi SD card backup/restore article.
The process can be quite intensive for hard drives and processors. One of the things Clonezilla does is compresses the image of the drive to save space wherever you’re storing the image. Compressing a 2GB file is a big job for an older processor. I was finding with one of my older laptops that the processor was working so hard, it caused the temperature to rise at a point where it triggered a Linux “panic”. The system immediately halted with an error message about “critical temperature”, half way through making an image. So of course that image is not usable.
What’s supposed to happen in normal usage is that when the temperature rises dangerously, the operating system slows down the processor. This allows the machine to cool down (at the obvious expense of a performance penalty). I’m not sure if this is fixed in later versions of Clonezilla – there’s some talk of it in the mailing lists. I’m indebted to those mailing lists for some parts of workaround that follows.
One thing you can try is using the i486 version of Clonezilla. This assumes older processor hardware and so (I suspect) doesn’t make full use of your processor’s theoretical potential. Just select i486 architecture from the download page for the latest stable version.
As a belt-and-braces approach (and this is the method I’ve adopted), you can also issue commands that tell the Linux kernel to run the processor at a particular frequency. In my case, I’m telling an Intel Core i3-330M to run at 1.6GHz instead of the usual 2.13GHz.
You can do this as follows:
- Once you’re in the Clonezilla wizard, press Alt-F2, to access a login shell.
- Issue the command
cpufreq-info. In my case, I saw the following, as well as some other information:
analyzing CPU 0:
driver: acpi-cpufreq
CPUs which run at the same hardware frequency: 0
CPUs which need to have their frequency coordinated by software: 0
maximum transition latency: 10.0 us.
hardware limits: 933 MHz - 2.13 GHz
available frequency steps: 2.13 GHz, 2.00 GHz, 1.87 GHz, 1.73 GHz, 1.60 GHz, 1.47GHz, 1.33GHz, 1.20 GHz, 1.07 GHz, 933 MHz
...
You may see more than one CPU listed – mine shows just the one (single CPU, dual core). Most importantly, this lists the frequencies to which you can set your processor clock. - Pick a frequency from the list that’s lower than the maximum. E.g., if the list shows that the processor can run at a lower speed of 1.60 GHz, set the clock speed as follows:
sudo cpufreq-set -c 0 -f 1.60GHz
The-c 0parameter refers to the CPU number, starting from 0. Repeat the command, changing this number, for each CPU. - Press Alt-F1 to return to the Clonezilla wizard and continue with the cloning process.
This approach sets the clock speed just for this particular session, so normal service will be resumed upon reboot.
If this all sounds like too much hard work, you could try one of the good commercial solutions instead, such as Norton Ghost or Acronis True Image
.
Burning processor image copyright © mhamzahkhan, licensed under Creative Commons. Used with permission.