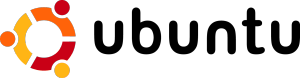 This blog entry brings together instructions from various other source on the internet, for a particular scenario:
This blog entry brings together instructions from various other source on the internet, for a particular scenario:
- Compaq Evo N1015v laptop (“the Laptop”) – should work on many other machines though
- CDROM drive is faulty – cannot boot or read from it
- Network card/BIOS cannot natively boot from the network
- Cannot boot from USB
- The Laptop does however have a floppy drive
- Windows is currently installed on the Laptop
- Another Windows-based computer (“the PC”) is available and both machines are networked and connected to the internet
The objective was originally to have XBMC running on a now-defunct laptop. Unfortunately it transpired that the graphics card was too old and obsolete to be supported by XBMC. Nevertheless, we can still use the Laptop for many other purposes.
The steps
- Find out what network card is installed on the Laptop. In my case this was easy – within Windows, the device manager told me it was a Realtek RTL8139 something-or-other. Otherwise, Google can help.
- Still within Windows on the Laptop, use the gPXE ROM-o-matic to create a bootable floppy disk for this network card. Very easy. Select the most recent “production release” >here<. Choose the correct NIC type (in my case “rtl8139”) and click “Get Image”.
- Still within Windows on the Laptop, write that disk image to a floppy disk using RawWrite.
- Following the instructions on the Ubuntu documentation site, download the appropriate netboot files for your architechture and set up tftpd32 on the PC.
- With tftpd32 running on the PC, reboot the Laptop from the floppy (set BIOS to boot from floppy first). This should automatically boot into the Ubuntu installer – select “install” and proceed with Ubuntu installation over the internet. This will take a long time, even over a fast internet connection!
- If the installation is on an older machine, it would be worth selecting “Xubuntu desktop” (rather than “Ubuntu desktop”) at the software selection screen. This installs a leaner desktop system. After the installation is complete, run aptitude from the command line or Synaptic Package Manager from the desktop to choose any other software packages required.
Image copyright © Canonical Ltd. All rights acknowledged.

